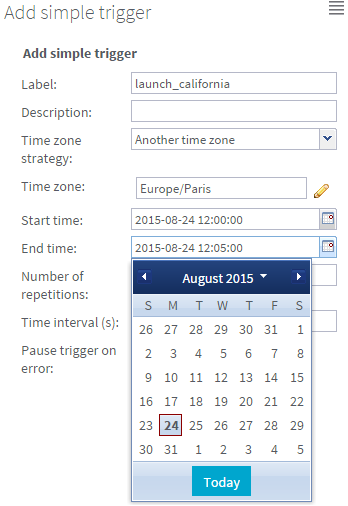|
Label
|
Give a name to the trigger you are setting
|
|
Description
|
Provide a description if the type of trigger is not
obvious enough
|
|
Time zone
|
In the dialog box, select the time zone of the
triggering time in the list. It can be the execution
server time, the Web application time or another time
zone you define.
To take advantage of the autocomplete feature, type
the first three letters of the time zone you are
searching for.
|
|
Start time
|
Click the calendar button to open a calender. Click
the date and set the exact time for the trigger to be
executed. The time format must be HH:MM:SS
If you do not fill this field, the triggering is
immediate
Information noteNote: For immediate triggering, we advise you to click the
execute button on the table.
|
|
End time
|
Click the calendar button to open a calendar. Click
the date and set the exact time for the trigger to be
executed. The time format must be HH:MM:SS.
If you do not fill this field: the Job will be executed
indefinitely (until the number of repetitions is
reached, if any)
|
|
Number of repetitions
|
Type in the number of execution that should occur in
addition to the first execution.
If you do not fill this field: as many executions as
possible within the time frame given
0: only the first execution is
carried out.
n: n extra execution is carried
out in addition to the first one.
|
|
Time interval
|
Type in (in sec) the time interval between
triggerings. For long interval, use CRON-based
triggers.
|
|
Pause trigger on error
|
Select the check box in order to pause the trigger if
an error occurs during the execution of the task.
|