Adding a notification
How to add a task-based notification
Before you begin
Before configuring a notification message, you must configure the SMTP protocol of your email server. For more information on how to configure the SMTP protocol, see Setting up an SMTP protocol.
Procedure
-
On the Notifications page, click
Add on the toolbar to create a new
notification.
Example
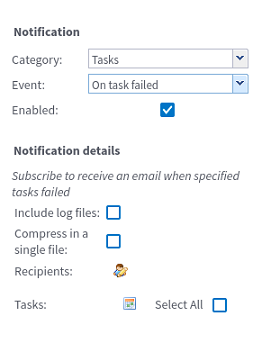
-
On the Notification panel to the right, set the
following information:
Field
Description
Category
Select the Tasks category from the drop-down list.
Event
Select the type of the event for which to send the notification:
Tasks
Select On task failed from the drop-down list to send an alert when the task monitored encounters an error.
Enabled
Select this check box to activate the notification service.
Notification details
Select Include log files check box if you want to attach the log files to the email sent.
Select Compress in a single file check box to attach a .zip file including all log files.
Recipients
Click
 to add a new recipient of the
notification messages.
to add a new recipient of the
notification messages.Tasks
Click
 to add one by one the tasks to
monitor, or click the Select All
button to send an email when any of the tasks fail.
to add one by one the tasks to
monitor, or click the Select All
button to send an email when any of the tasks fail. -
Click
 to show the Mails Selection dialog
box.
to show the Mails Selection dialog
box.
- Select the check box(es) next to the user(s) to be added to the notification Recipients list.
- Click Apply to close the dialog box and return to the Notifications page.
-
If you click the
 button, select the check box(es) corresponding to the tasks to be monitored on
the Tasks Selection list that pops up.
button, select the check box(es) corresponding to the tasks to be monitored on
the Tasks Selection list that pops up.
Example
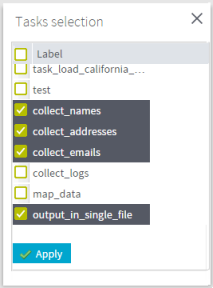 If you click the Select All button, an email is sent when any of the tasks fail.
If you click the Select All button, an email is sent when any of the tasks fail. - Click Apply to close the dialog box and go back to the Notifications page.
- On the Notifications page, click Save to validate the changes or click Cancel to ignore them.
How to add a user-based notification
Before you begin
Before configuring a notification message, you must configure the SMTP protocol of your email server. For more information on how to configure the SMTP protocol, see Setting up an SMTP protocol.
Procedure
-
On the Notifications page, click
Add on the toolbar to create a new
notification.
Example
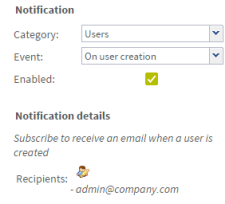
-
On the Notification panel to the right,
set the following information:
Field
Description
Category
Select the Users category from the drop down list.
Event
Select the type of the event for which to send the notification:
Users
Select On creation mailTo itself to notify the user that its Talend Administration Center account has been created.
Select On user creation to send an email notifying the user who subscribes to this notification type when a new account is created.
Select On user deletion to send an email notifying the user who subscribes to this notification type when a user account is deleted.
Enabled
Select this check box to activate the notification service.
Recipients
Click the
 button to add a new recipient of
the notification emails.Information noteNote: This field is not available when you select MailNewUserNotification.
button to add a new recipient of
the notification emails.Information noteNote: This field is not available when you select MailNewUserNotification. -
Click the
 button to show the Mails Selection
dialog box.
button to show the Mails Selection
dialog box.
Example
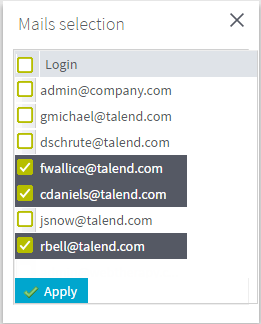
- On the list, select the check box(es) corresponding to the users who want to receive notifications.
- Click Apply to close the dialog box and go back to the Notifications page.
- On the Notifications page, click Save to validate your changes or click Cancel to ignore them.
How to add a server-based notification
Before you begin
Before configuring a notification message, you must configure the SMTP protocol of your email server. For more information on how to configure the SMTP protocol, see Setting up an SMTP protocol.
About this task
This email notification will alert specified users when the job server status changes from up to down or to up again. It will also alert the users when the job server is up and running but can not retrieve some monitoring information.
Procedure
-
On the Notifications page, click
Add on the toolbar to create a new
notification.
Example
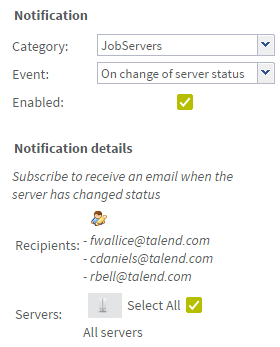
-
On the Notification panel to the right, set the
following information:
Field
Description
Category
Select the Servers category from the drop-down list.
Event
Select the type of the event for which to send the notification:
Servers
Select On change of server status from the drop-down list to send an email alert each time the server is down or back to up and running.
Enabled
Select this check box to activate the notification service.
Recipients
Click
 to add a new recipient of the
notification messages.
to add a new recipient of the
notification messages.Tasks
Click
 to add the execution server to
monitor, or click the Select All
button to send an email when any of the servers is
down.
to add the execution server to
monitor, or click the Select All
button to send an email when any of the servers is
down. -
Click
 to show the Mails
Selection dialog box.
to show the Mails
Selection dialog box.
Example
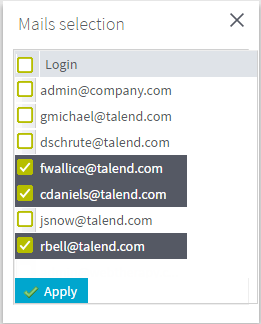
- Select the check box(es) next to the user(s) you want to add to the notification Recipients list.
-
Click Apply to close the dialog
box.
The selected emails display in the Recipients list in the Notification panel.
-
Click
 to show the Job server selection
dialog box.
to show the Job server selection
dialog box.
- On the list, select the check box(es) corresponding to the servers to be monitored.
-
Click Apply to close the dialog
box.
The selected servers display in the JobServers list in the Notification panel.
- On the Notifications page, click Save to validate the changes or click Cancel to ignore them.
How to add a license-based notification
Before you begin
Before configuring a notification message, you must configure the SMTP protocol of your email server. For more information on how to configure the SMTP protocol, see Setting up an SMTP protocol.
About this task
This email notification will alert specified users when their license or their token license is going to expire.
Procedure
-
On the Notifications page, click
Add on the toolbar to create a new
notification.
Example
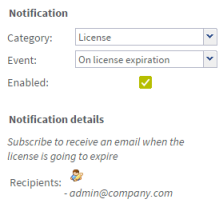
-
On the Notification panel to the right,
set the following information:
Field
Description
Category
Select the License category from the drop-down list.
Event
Select the type of the event for which to send the notification:
License
Select On license expiration to send an email notifying the user who subscribes to this notification type when its license is going to expire.
Select On token expiration to send an email notifying the user who subscribes to this notification type when its license is going to expire.
Enabled
Select this check box to activate the notification service.
Recipients
Click
 to add a new recipient of the
notification messages.
to add a new recipient of the
notification messages. -
Click
 to show the Mails Selection dialog
box.
to show the Mails Selection dialog
box.
Example
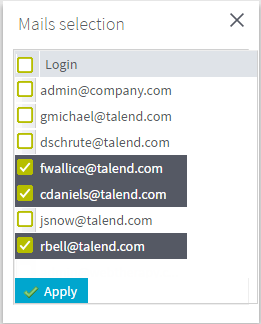
- Select the check box(es) next to the user(s) you want to add to the notification Recipients list.
-
Click Apply to close the dialog
box.
The selected emails display in the Recipients list in the Notification panel.
How to add an update-based notification
Before you begin
Before configuring a notification message, you must configure the SMTP protocol of your email server. For more information on how to configure the SMTP protocol, see Setting up an SMTP protocol.
About this task
This email notification will alert specified users when patches are available for download.
Procedure
-
On the Notifications page, click
Add on the toolbar to create a new
notification.
Example
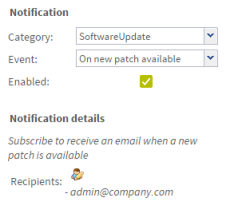
-
On the Notification panel to the right,
do the following:
Field
Description
Category
Select the SoftwareUpdate category from the drop-down list.
Event
Select the type of the event for which to send the notification:
SoftwareUpdate
Select On new patch available to send an email notifying the user who subscribes to this notification type when a new patch is available for download.
Select On new Studio Monthly Update available to send an email notifying the user who subscribes to this notification type when a new Talend Studio Monthly Update is available for download.
Enabled
Select this check box to activate the notification service.
Recipients
Click
 to add a new recipient of the
notification messages.
to add a new recipient of the
notification messages. -
Click
 to show the Mails Selection dialog
box.
to show the Mails Selection dialog
box.
Example
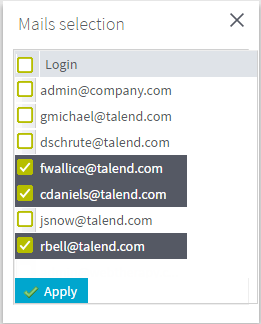
- Select the check box(es) next to the user(s) you want to add to the notification Recipients list.
-
Click Apply to close the dialog
box.
The selected emails display in the Recipients list in the Notification panel.
Did this page help you?
If you find any issues with this page or its content – a typo, a missing step, or a technical error – please let us know!
