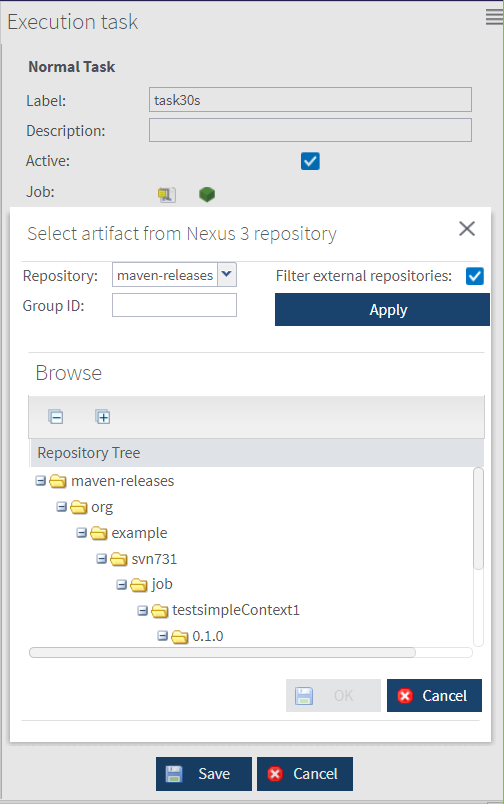|
Label
|
Name of the task to be triggered.
|
|
Description
|
Provides any useful information regarding the task to be
carried out.
|
|
Active
|
Select/clear this check box to activate/deactivate this
task.
|
|
Job
|
Click the  icon to open the
Select artifact from Nexus
repository window. This window allows you
to retrieve the .zip file holding the Job published and
to associate it to the task. icon to open the
Select artifact from Nexus
repository window. This window allows you
to retrieve the .zip file holding the Job published and
to associate it to the task.
In the Repository list, select the
repository in which the Job has been published.
If the Job is in a specific group, you can enter the
complete name of the group in the Group
ID field and click
Apply so that only the
artifacts in the specified group will be listed. Note
that the Group ID field is only
available for Nexus 3 and Artifactory and will not be
shown if you are using Nexus 2.
In the Browse panel, browse to the
Job you want to associate with the task then click
OK to close the window.
|
|
Project
|
This field is automatically completed and is
read-only.
Note that the project must exist in Talend Administration Center and that you must have read/write access to this
project.
|
|
Branch
|
This field is automatically completed and is
read-only.
|
|
Name
|
This field is automatically completed and is
read-only.
|
|
Version
|
This field is automatically completed and is
read-only.
|
|
Context
|
If you have defined several contexts in Talend Studio for the selected Job, select the relevant context in
the list.
|
|
Apply context to children
|
This field is automatically completed and is read-only.
It can be set when the Job is published from Talend Studio as a standalone Job.
|
|
Log4j Level
|
Select the level of log you want to apply to the
execution task. The levels are ranked in increasing
order of severity, from TRACE (most detailed
information) to OFF (logs turned off).
|
|
Execution server
|
Select the server on which the task should be deployed.
If the relevant server does not display on the list,
check the Servers page and make
sure the server is correctly configured. For more
information regarding the execution server
configuration, see Configuring execution servers.
The list of execution servers offers virtual servers
corresponding to physical servers grouped together. For
details about Virtual Servers,
see Configuring virtual servers.
|
|
Run Job as OS user (Unix)
(Unix only)
|
Enter the name of the Operating System user who is
allowed to start the Job execution,
root for example:
Information noteTip: By default, the username must start with a
lower-case letter from a to z, followed by a combination of
lower-case letters ( a to z) and numbers (from
0 to 9). To allow using characters other than those
letters and numbers, you need to modify the regular expression
^[a-z][-a-z0-9]*\$ in the value of the
org.talend.remote.jobserver.server.TalendJobServer.RUN_AS_USER_VALIDATION_REGEXP
parameter in the file
{Job_Server_Installation_Folder}\agent\conf\TalendJobServer.properties.
For example:
- To define a username pattern that should include a dot, like
firstname.lastname, modify the regular expression to
^[a-z][-a-z0-9]*.[a-z][-a-z0-9]*\$.
- To allow using one or more underscores (_) in the username, modify the
regular expression to ^[a-z][-a-z_0-9]*\$.
|
|
Statistic
|
This field is automatically completed. It is either:
-
enabled (read and write) if
you enabled the statistics during the generation of
the Job;
-
disabled (read and write) if
you deactivated the statistics during the generation
of the Job.
|
|
On unavailable JobServer
|
This option is part of the failover process provided by
Qlik. and allows you to decide what action you want to
take on the selected task when the server is unavailable
during a predetermined period of time (defined in Adding an execution server).
Select one of the following from the list. The default
value is Reset task.
-
Wait: if the Job has an
unknown status, usually caused by server problems,
this option puts the task on hold throughout the
period of time during which the server is
inaccessible. When the server is accessible again,
the task will restore the status it held prior to
encountering the problem.
-
Reset task: if the Job has an
unknown status, usually caused by server problems,
this option puts the task status back to
Ready to run when the
predetermined period of time relating to the Job
status elapses. However, the Job itself could
continue running depending on the initial
problem.
-
Restart task: if the Job has
an unknown status, usually caused by server
problems, this option will automatically start the
task in its original state when the predetermined
period of time relating to the Job status
elapses.
Information noteNote: The Restart task option is
only useful when you are using virtual
servers.
-
Recover task: if the Job has
an unknown status, usually caused by server
problems, this option will automatically recover the
Job execution from the last validated
checkpoint.
Information noteNote: The context parameters used when the task is
reset, restarted or recovered, are the same as
those used during the last execution
|
|
Timeout (s)
|
Type in how long to wait, in seconds, before the task is
killed.
By default, if no value is entered in the field, the task
runs indefinitely. This option might be useful if you
need to limit the execution of a task to a certain
period of time.
|
|
Pause triggers on error
|
Select the check box in order to pause the trigger(s) if
an error occurs during the execution of the task.
|