Manage Native Authentication
In this mode, users may be defined as a user defined locally within Talend Data Catalog . All create, edit, group assignments and deletion actions on that user may only be made within Talend Data Catalog .
When logging in using native authentication mode, if the user name is associated with a native user the system will authenticate that user with native authentication (based on the local password).
Set Native Authentication
Steps
- Sign in as a user with at least the Security Administratorcapability global role assignment.
- Go to MANAGE > Users in the banner.
- Select Native from the Authentication pull-down.
Example
Sign in as Administrator.
Go to Tools > Administration > Users.
Select Native from the Authentication pull-down.
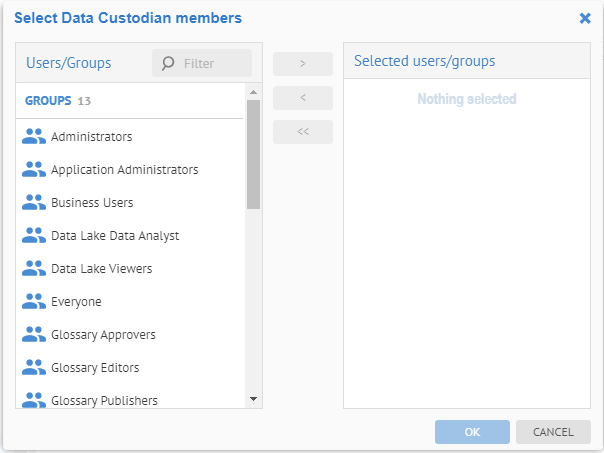
Create a New Native User
Native users are manually created/updated by the Administrator. A Native user is required to have a password defined at the creation time. Native Users can coexist with LDAP users, which may be useful in creating temporarily logins for administrators, support, consultants, etc.
Steps
- Sign in as a user with at least the Security Administratorcapability global role assignment.
- Go to MANAGE > Users in the banner.
- Click the
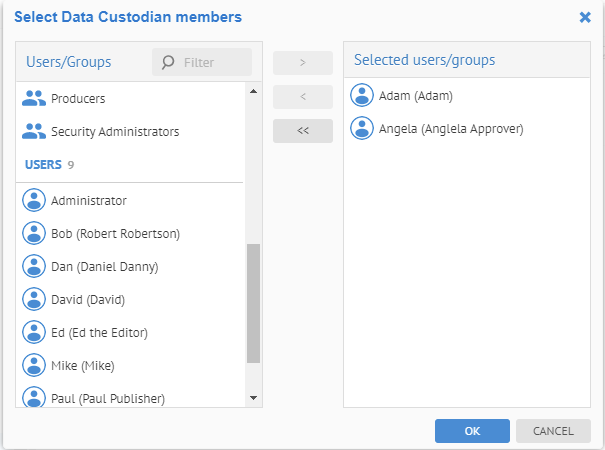 icon.
icon. - At the bottom of the screen, in the Properties tab, provide a Username, Password, and other identifying information.
- Check the Named License checkbox if you want to designate this user as a named user for licensing purposes.
Only available if named user licenses are enabled.
- Assign a group to the user.
- Assign global roles to the user.
Example
Sign in as Administrator.
Go to MANAGE > Users in the top banner.
Click Add. At the bottom of the screen, in the Properties tab, provide a Username, Password, and other identifying information.
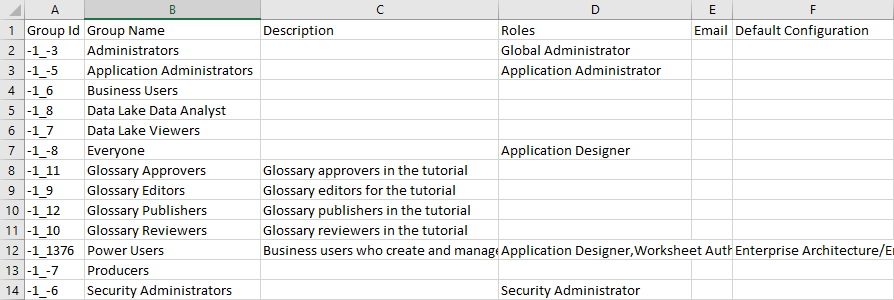
See more details about editing a user account.
Click CREATE.
