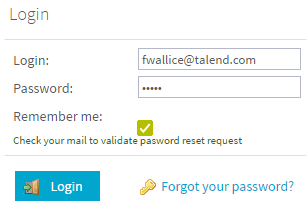Resetting your password
Send a new password by email (with an SMTP protocol)
About this task
If you forgot your connection password to Talend Administration Center, you can perform one of the following operations to send an email holding a link to a password resetting form:
- Click Forgot your password?.
To activate this option and display the button, you must activate an SMTP protocol in the Configuration page of Talend Administration Center. For more information on how to configure the SMTP protocol, see Setting up an SMTP protocol.
If the Forgot your password? button does not display even though you activated SMTP, it can mean that this option has not been activated at installation time. In this case, contact your Administrator who will be able to enable it from the configuration.properties file.
- Use the resetPassword command. For more information, see Non-GUI operation in MetaServlet.
Procedure
Set the password to admin again (without SMTP protocol)
About this task
If you have not configured an email server, you can execute an SQL statement in the application database to set the user password to admin again.