Setting up the Qlik Cloud migration tools
Qlik Cloud migration tools help you plan and perform your migration to Qlik Cloud.
Download and install the Qlik Cloud migration tools.
Included in the toolset are:
-
Qlik Sense to SaaS Migration App—Qlik Sense app used for managing sequencing and monitoring of your migration.
-
QlikView to SaaS Migration App— QlikView app used for managing sequencing and monitoring of your migration. Utilizing QlikView Governance Dashboard.
-
Migration worksheet—This Microsoft Excel spreadsheet is used to gather lists of users, roles, security rules, licenses, spaces, and more.
-
Migration scripts—Used in the process to migrate to Qlik Cloud.
These Tools provide general guidance regarding your organization’s possible migration to Qlik Sense Enterprise SaaS. The information provided by the Tools are general guidelines, and any assessment of migration paths to Qlik Sense Enterprise SaaS for your organization’s needs will require additional due diligence.
The suggestions provided by the Tools are for informational purposes only, and do not represent a warranty or representation by Qlik of the actual Qlik Sense Enterprise SaaS deployment that may best suit your business requirements and preferences. The suggestions are based on the information provided by Customer, and any inaccuracy of, or changes to, the information provided by the Customer may result in significantly different evaluations and results. In the event of any conflict between the results of use of the ESR Tools and Qlik's standard Documentation, the terms of Qlik's standard Documentation shall control.
Revision history
The following table summarizes the changes to the Qlik Cloud migration tools.
| Date | Notes |
|---|---|
| May 10, 2022 |
Initial Release |
| July 12, 2022 |
Updated Migration App New migration scripts |
| October 20, 2022 | Bug fixes |
| March 7, 2023 | The Migration worksheet has been updated to support changes in the user roles |
| June 29, 2023 |
Added tools for QlikView migration. Updated Migration App New migration scripts |
| October 31, 2023 |
Revised 7_migrateapps.ps1. The script can now import apps with Public, Community and Personal contents for Sheets, Bookmarks and Stories and automatically assign to owners. Some minor revisions to scripts to keep updated with new qlik-cli commands. |
| November 28, 2023 | Additional sheets for capacity model analysis. |
| May 21, 2024 |
Updated Migration App:
|
| August 20, 2024 |
Updated Migration App |
The following image shows how migration is performed, and how the migration tools help you move users and assets to the cloud. Data from Qlik Sense Client-Managed and metadata from Qlik Cloud is pulled into the migration app. Migration data tables are saved to a CSV file and imported into Qlik Cloud using the qlik-cli scripts. The migration app is then reloaded to reflect the migration status. This process is essentially the same for all the items that are to be migrated.
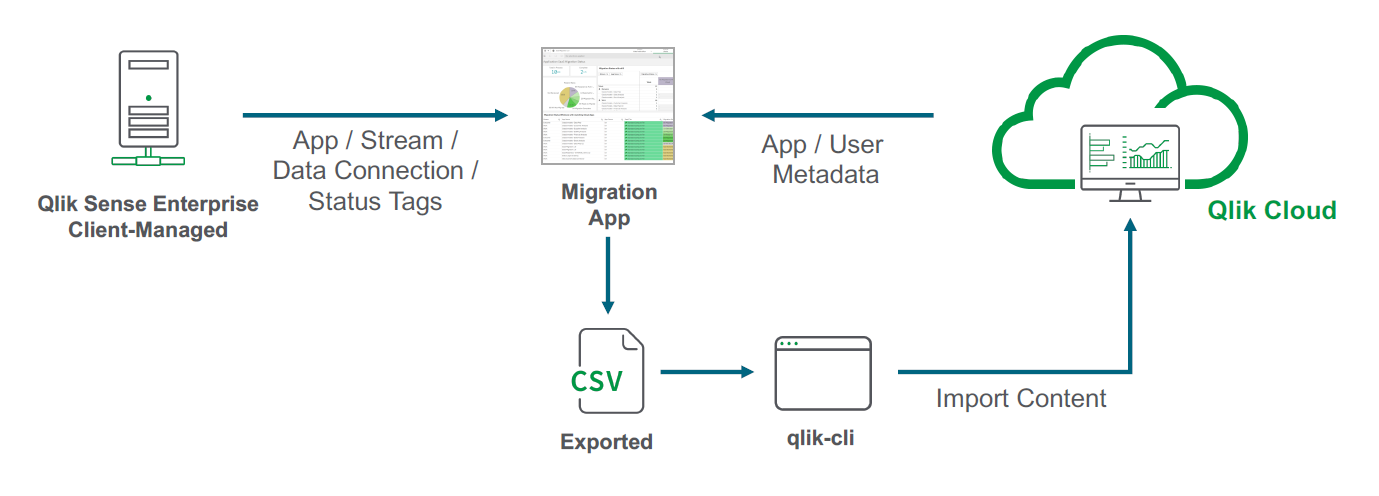
Migration scripts
Download the .csv metadata files using the Migration app. The scripts are used to import client-managed assets into cloud. To learn more, see Using migration scripts.
Migration preparation
The following items will facilitate your migration and provide a recommended work procedure.
-
Topic: Planning your migration to Qlik Cloud. Assessment and preparation are essential for a successful migration.
-
Qlik Cloud migration tools — Zip file that contains:
- Qlik Cloud Migration App, used for managing sequencing and monitoring of your migration.
- Migration Worksheet: Excel file. Use this spreadsheet to gather lists of users, roles, security rules, licenses, spaces, and more.
- Migration scripts for migrating items from Qlik Sense Client-Managed to Qlik Cloud.
-
qlik-cli: Command line interface (CLI), available on Qlik Developer: qlik-cli
After assessment and planning, do the following:
-
Set up the migration app: Import the app SaaS Migration 1.x.qvf into the Qlik Management Console (QMC), set up REST Connector, modify the load script, and reload the app.
-
Look up the ID of your tenant. You will find it in Qlik Cloud in your user profile menu, under About.
-
Configure the migration scripts.
-
Create and apply tags to apps and data connections.
Setting up the Migration app
This section describes how to import the migration app, create an API key and set up a REST connection, and modify the load script in the app. To learn more, see Setting up the Migration app.
Importing the Migration app
Do the following:
-
In the QMC, open Apps.
-
Click Import.
-
Navigate to the app SaaS Migration 1.x.qvf that you have downloaded.
-
Click Import.
The app is now available in the hub.
Setting up the REST connection
Begin by creating an API key in your cloud tenant.
Do the following:
-
In the Administration activity center of your cloud tenant, open API keys.
-
Click Generate new.
-
Click Generate new key.
-
Enter a key description and set the expiry of the key.
-
Click Generate.
-
Copy the API key and store it safely.
Next step is to configure the REST Connector in Qlik Sense Enterprise on Windows.
Do the following:
-
In Qlik Sense Enterprise on Windows, create a new data connection and select REST as the data source.
Information noteIf nothing else is stated, keep the default values. -
Enter URL in the following format: https://<tenant>.<region>.qlikcloud.com/api/v1/items.
-
In the section Additional request parameters > Query headers, enter Authorization in the Name field and in the Value field, enter 'Bearer ' followed by the API key that you generated earlier. Note the space between 'Bearer ' and your API key.
-
In the section Pagination > Pagination type, select Next URL and for 'Next url' path, enter root/links/next/href.
-
Enter a connection name, for example, REST for Qlik Cloud.
-
Click Create.
Modifying the load script
Do the following:
-
In the Qlik Sense hub, open the app SaaS Migration 1.x.qvf.
The app overview is shown.
-
Open Data load editor.
-
Open the ** configuration ** section.
-
On the row Set vu_tenant_fqdn, enter the fully qualified domain name of your tenant.
Example: Set vu_tenant_fqdn = 'my_tenant.eu.qlikcloud.com';
-
On the row Set vu_rest_connection_SaaS, enter the name of the REST connection to your Qlik Cloud tenant.
Example: Set vu_rest_connection_SaaS = 'MyRESTConnection for SaaS';
-
On the row SET vu_central_node_host_name, enter the central node host name or the machine name.
Example 1: SET vu_central_node_host_name = 'sense-central-node'
Example 2: SET vu_central_node_host_name = 'my-central-node.domain.com'
-
If your virtual proxy has a prefix, you need to enter it on the row SET vu_virtual_proxy_prefix = '';
Example: SET vu_virtual_proxy_prefix = 'my-virtual-proxy-prefix';
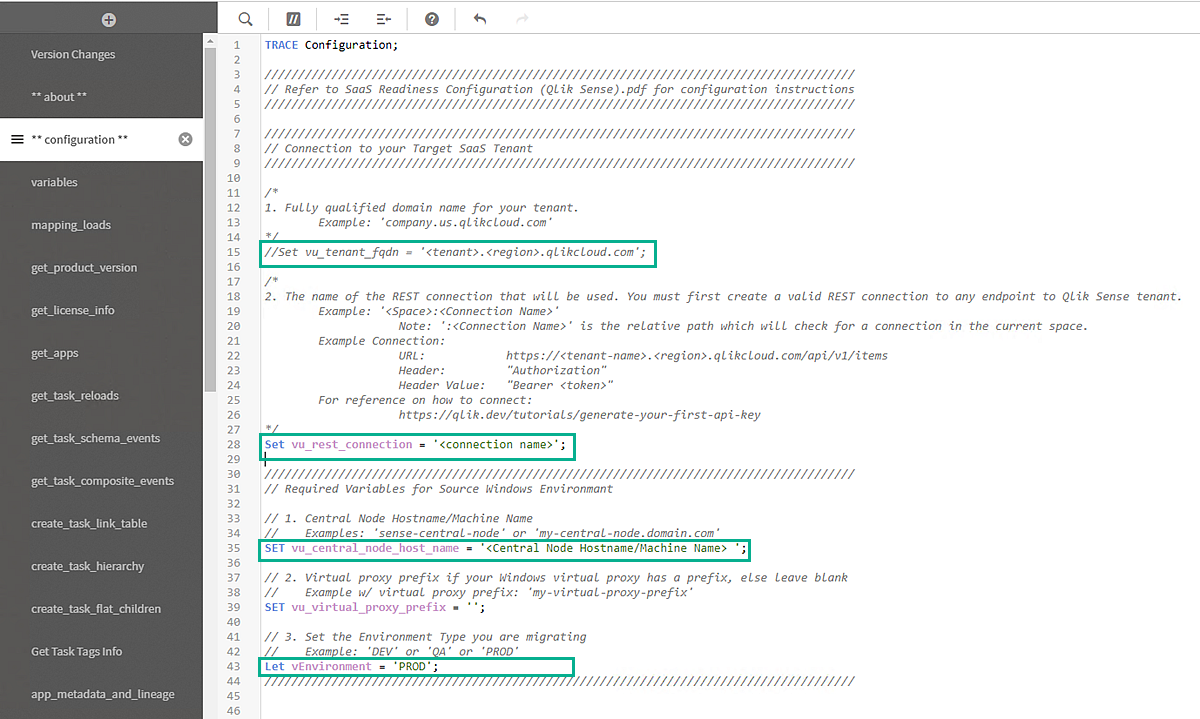
Setting up qlik-cli and configuring the migration scripts
Do the following:
-
Install qlik-cli, a command line interface for Qlik Sense SaaS. It provides access to all public APIs through the command line, making it easier to script and automate new and old workflows. For detailed instructions, see the qlik-cli installation guide.
-
Make sure that qlik.exe is in your Windows execution path. Depending on how you installed qlik-cli, qlik.exe might not be in the Windows path by default.
-
Configure a connection to Qlik Cloud by following the steps in the Qlik Cloud authentication setup.
-
Configure a connection to Qlik Sense Client-Managed, see Qlik Sense: How to set up JWT authentication.
-
Edit 0_globals.ps1 and set context names for:
-
$QlikSaaSContext
-
$tenantid
Your TenantID is found under YourUser Profile > About.
-
$MIGRATIONFROM = “Qlik Sense”
Context name configuration for 0_globals.ps1
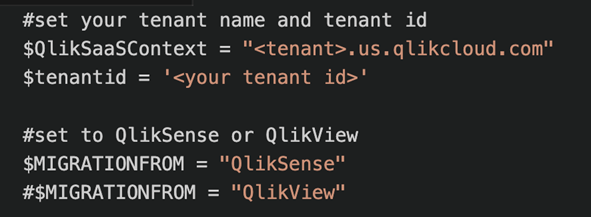
-
Creating and applying tags
It's a good idea to provide Content Admin rights to people who can assess and tag apps and data connections.
Do the following:
-
Create the following tags in the QMC, Tags section, for Qlik Sense Client-Managed:
-
Con Status - 05 Selected
-
Con Status - 10 Configured
-
Con Status - 20 Tested
-
Con Status - 30 Completed
-
Con Status - 99 Not Required
-
Con Type Data Files
-
Con Type Data Gateway - Data Access
-
Con Type Native Connector
-
App - 05 Migrated via Multi-Cloud
-
App - 05 URL Link to Qlik Sense Windows
-
App - 10 Selected for Migration Review
-
App - 20 Migration Remediation Needed
-
App - 30 Ready to Migrate
-
App - 40 Migration Complete
-
App - 99 Will Not Migrate
-
-
Assess the apps and data connections and apply the tags accordingly.
-
In the QMC Apps section, select the apps that will have the same tag.
-
Click Edit and select the appropriate tag.
Work iteratively with a few different app types at a time and review migration progress in the sheet Application SaaS Migration Status in the SaaS Migration app, see Migrating apps.
