To add a project which is stored in GIT
About this task
Procedure
- In the Menu tree-view, select Projects to open the project list page.
-
From the toolbar, click Add.
Mandatory fields in the Project panel to the right are followed by
 .
.Example
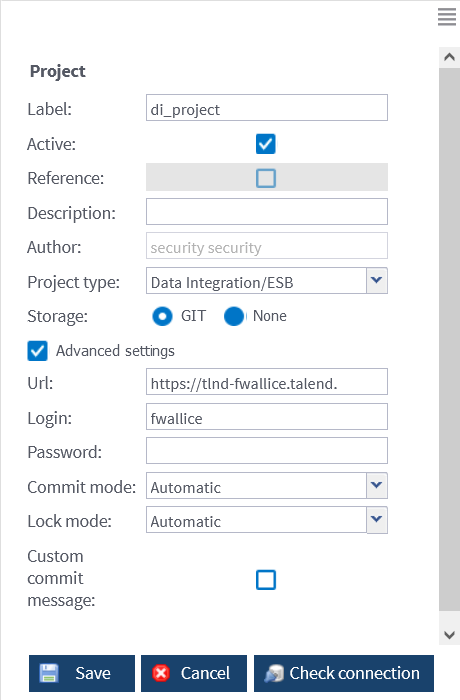
-
In the Project panel,
enter the following information:
Field
Description
Label
Type in the project name. This name should match the project name you will connect to in Talend Studio.
Active
Select/clear this check box to activate/deactivate the current project.
Description
Fill in a description if needed.
Author
The first and last names of the project author. This field is read-only and so cannot be modified.
Project type
Select the type of project according to the license you set in Talend Administration Center. For more information, see What domains can you work in depending on your user type and license.
Information noteNote: If the license set in Talend Administration Center is a Data Integration or ESB license only, this field will not display as there will not be other types available.Big Data Enabled
Enable so that only Big Data Enabled users/user groups can access the project.
Storage
Select the storage type GIT to store your project.
Advanced settings
Select this check box if you want to use a connection (URL), a commit mode (Commit mode), or a lock mode (Lock mode) which differ from the default connection you have defined on the Configuration page, then fill in the fields that follow according to your needs.
For more information on the connection used by default, see Setting up Git parameters.
Url
Enter the connection URL to the GIT repository.
Login
Type in the user login to the repository.
Password
Type in the user password to the repository.
Commit mode
Different types are possible to submit the latest changes done to Projects or to any item in the Repository in Talend Studio:
- Automatic: Talend Studio automatically commits the changes made on the Project and Repository items. This is the default setting,
- Unlocked items: Talend Studio commits the changes made on certain items when those items are unlocked. An item is unlocked either when you close it or when you manually unlock it, depending on theLock mode selected (see Lock mode in this table).
Lock mode
Different Git lock types are possible:
- Automatic: Items are automatically locked/unlocked when a user wants to edit them in Talend Studio,
- Ask user: The user is prompted to lock/unlock items when needed,
- Manual: The user needs to manually use the Lock/Unlock option in the contextual menu of the items.
For more information regarding lock management, see Removing locks on projects.
Custom log
Select this check box if you want the users to be prompted to enter their own commit log for each commit. The auto generated application log will be still appended at the end.
- Click Save to validate the creation of the new project or click Cancel to cancel it.
Did this page help you?
If you find any issues with this page or its content – a typo, a missing step, or a technical error – please let us know!
