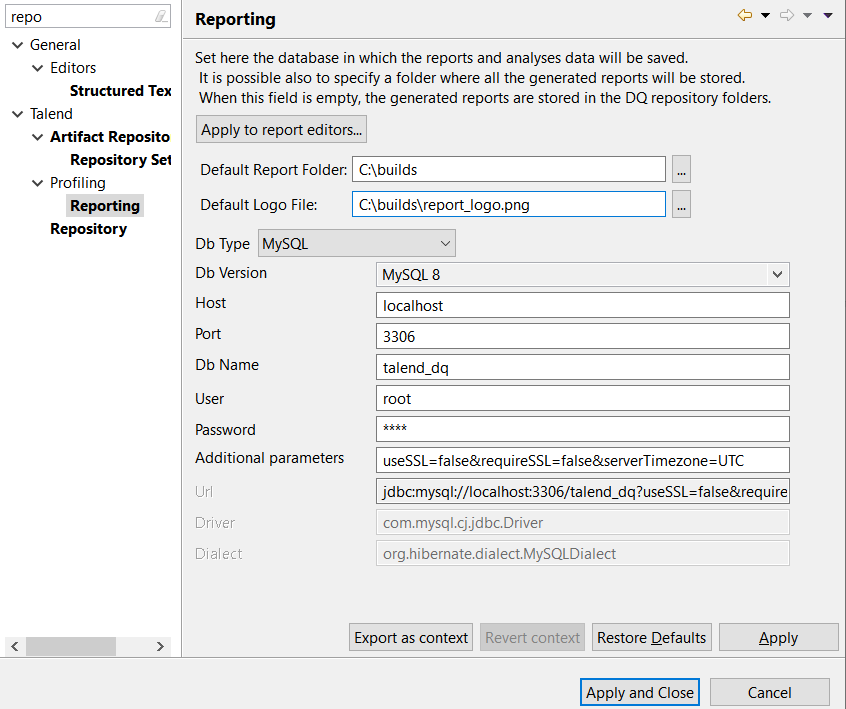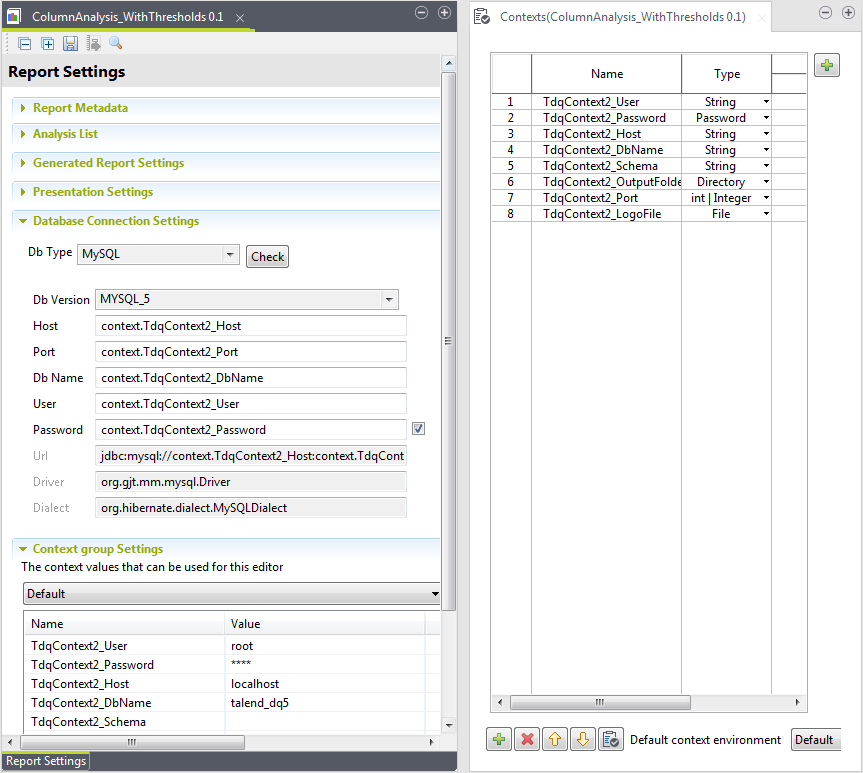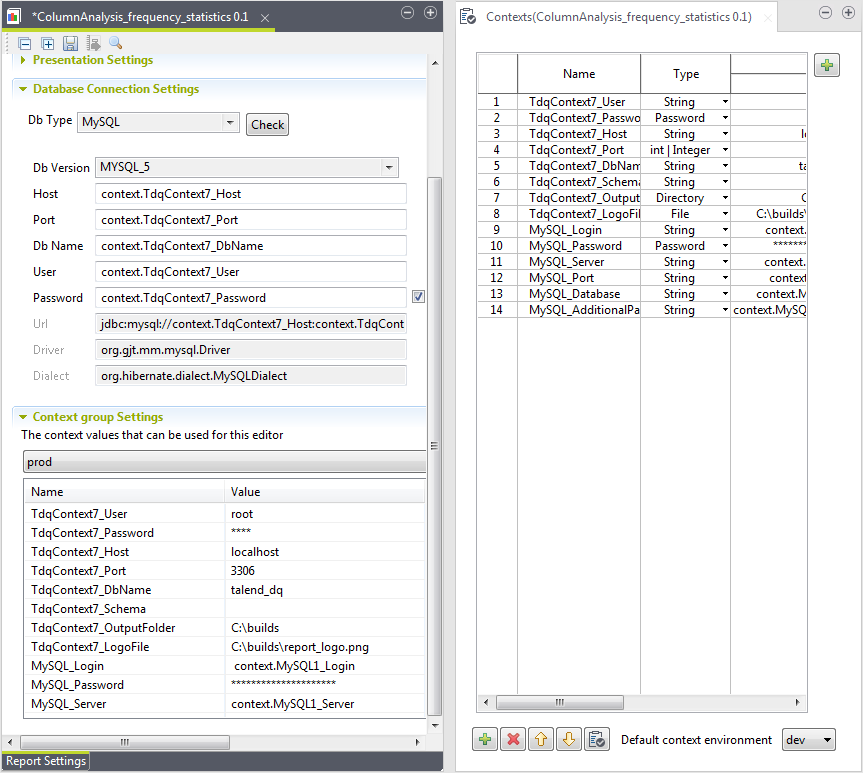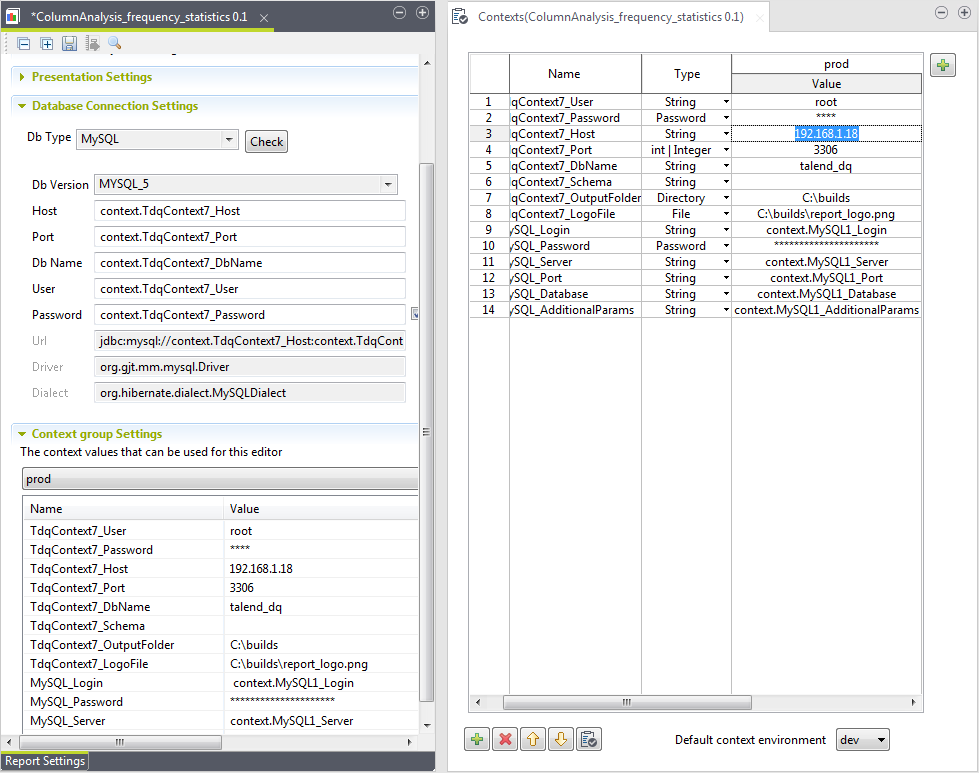Using context variables to connect to the report database
You can use context variables in the report editor to define the data mart connection where to store report results.
You can define context parameters and use them to execute data quality reports in different configurations, Prod and Test for example. There might be various testing stages you want to perform and validate before a group of reports is ready to go live on production.
Talend Studio offers you the possibility to create multiple context data sets. You can either create context data sets on a one-shot basis from the Preferences window of Talend Studio, or you can create context data sets from the Contexts node in the Integration perspective and store them in the Talend Studio repository.
You can then select any of these repository context variables from the report editor in the Profiling perspective and use them to store report results.
For further information about contexts and how to centralize them in the Talend Studio repository, see Using contexts and variables.
Exporting the report data mart settings as a context
About this task
- You have defined the settings of the report data mart in the Preferences window as outlined in Setting up a distant database.
- You have selected the Profiling perspective.
To export the settings of the report database as a context and use the context variables in the report editor, do the following:
Procedure
Selecting or updating context variables from the report editor
Before you begin
- You have selected the Profiling perspective.
- At least one context connection has been created and saved in the Talend Studio repository.
About this task
-
To select context variables from the Talend Studio repository, even if you have not exported the data mart settings as a context from the Preferences window, click Manage variables.
-
To define context variables from scratch, click the [+] button at the top left corner view.
-
To configure context environments for the report, click Manage environments at the top right corner of the view.
For further information about contexts and their variables, see Using contexts and variables.
To change the context connection for a report from the report editor, do the following: