Finalizing the end schema
About this task
The schema generated displays the columns selected from the XML file and allows you to further define the schema.
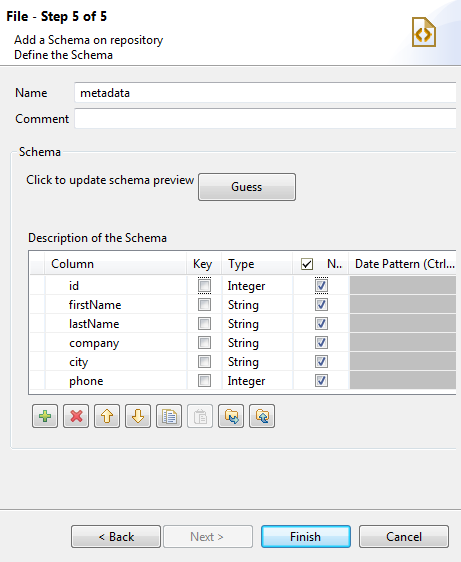
Procedure
Results
Now you can drag and drop the file connection or any schema of it from the Repository tree view onto the design workspace as a new tFileInputXML or tExtractXMLField component or onto an existing component to reuse the metadata. For further information about how to use the centralized metadata in a Job, see Using centralized metadata in a Job and Setting a repository schema in a Job.
To modify an existing file connection, right-click it from the Repository tree view, and select Edit file xml to open the file metadata setup wizard.
To add a new schema to an existing file connection, right-click the connection from the Repository tree view and select Retrieve Schema from the contextual menu.
To edit an existing file schema, right-click the schema from the Repository tree view and select Edit Schema from the contextual menu.

 and
and  buttons.
buttons. and
and  buttons.
buttons.