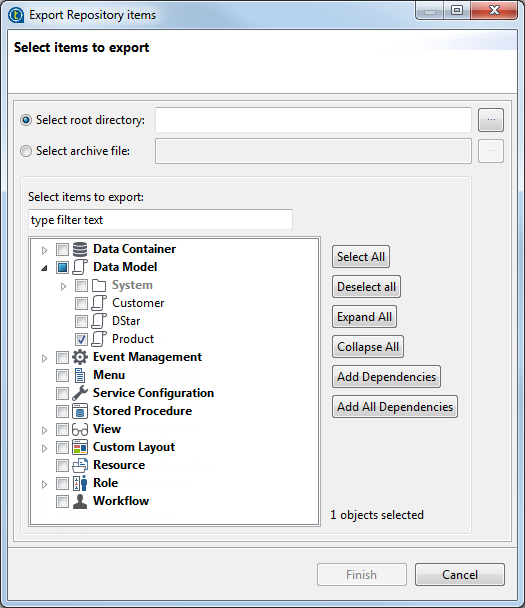Exporting data models
From Talend Studio you can export one or multiple data models in order to exchange
them between two different MDM servers or repositories.
Before you begin
About this task
To export one or multiple data models: