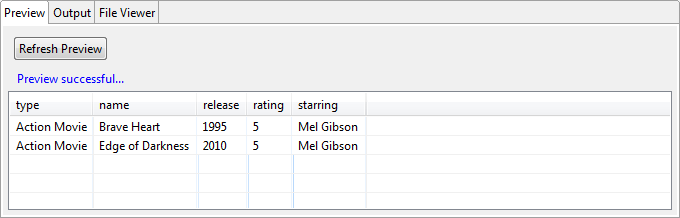Defining the schema of your JSON file
About this task
In this step, you will set the schema parameters.
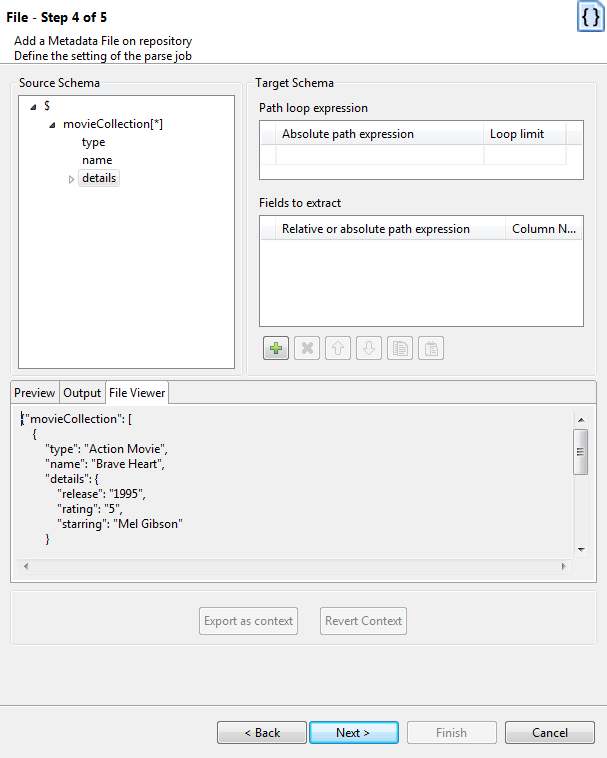
The schema definition window is composed of four views:
- Source Schema displays a tree view of the JSON file.
- Target Schema displays extraction and iteration information.
- Preview displays a preview of the target schema, together with the input data of the selected columns displayed in the defined order.
- File Viewer displays a preview of the JSON file's data.

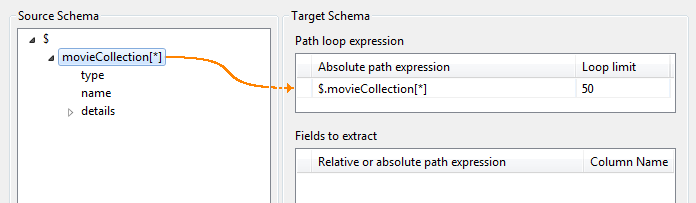
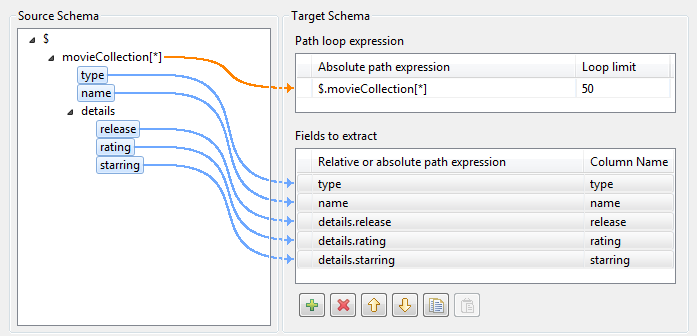
 and
and  buttons.
buttons.