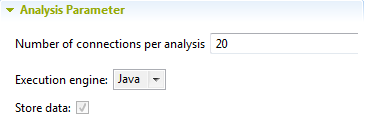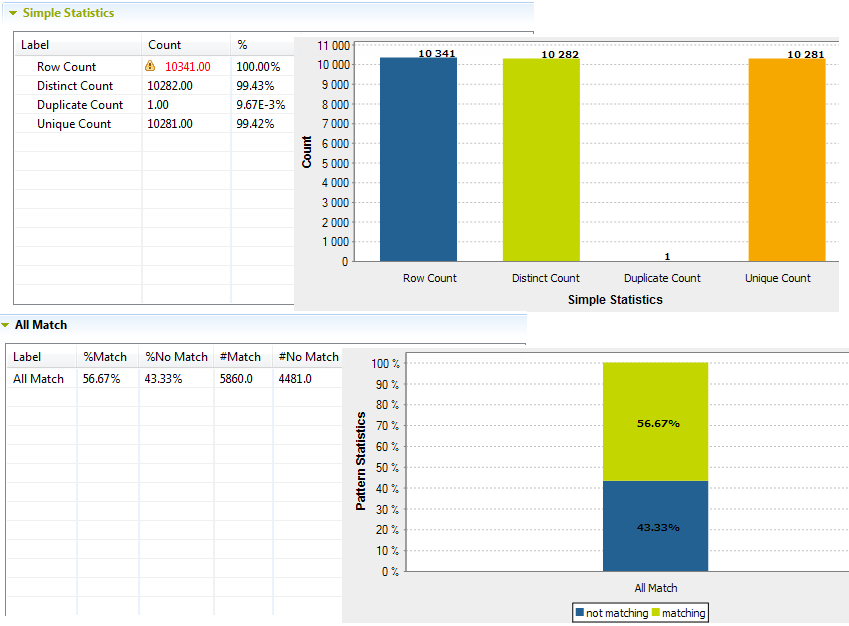Finalizing and executing the analysis of a set of columns
What is left before executing this set of columns analysis is to define the indicator settings, data filter and analysis parameters.
Before you begin
Procedure
What to do next
Information noteRestriction: The All Match
table is available only when you run the analysis with the Java
engine.