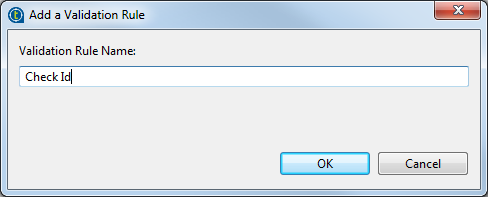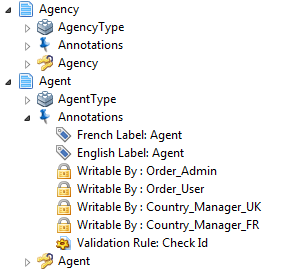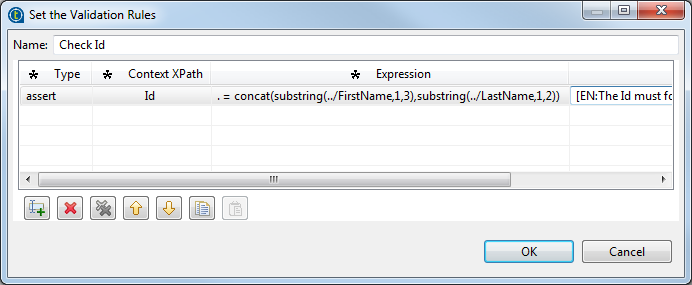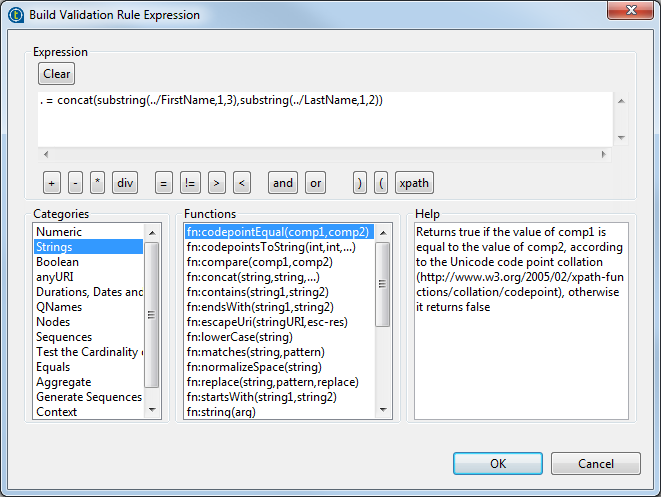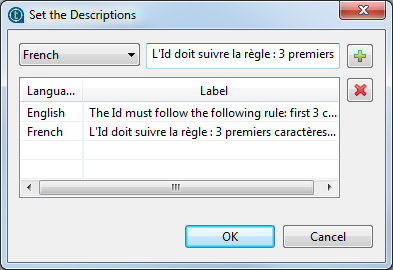Adding validation rules
Validation rules are more advanced rules that you can use to define constraints between attributes within an entity.
Before you begin
You have already created a data model and the business entities and attributes in the data model. For further information, see Creating a data model, Creating business entities in a data model and Adding attributes to the business entity.
About this task
Consider as an example that your data model holds the following entities: Agency, Agent and Region. You want to create a validation rule to make sure that the agent Id is concatenated from the first three letters of its first name and the two first letters of its last name.
To add a validation rule to a business entity, do the following: