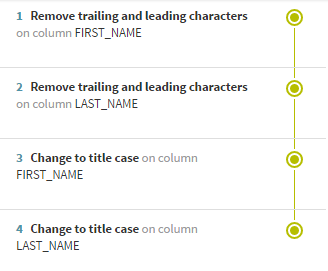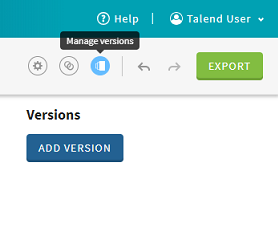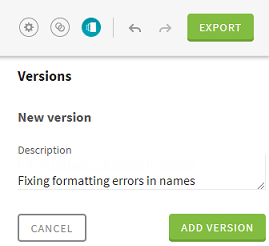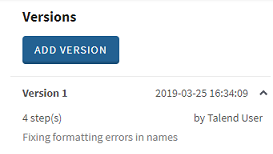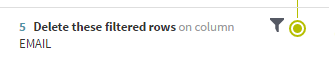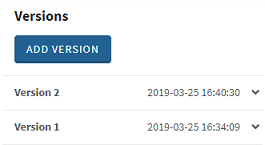Creating preparation versions
In the following example, you will perform a few preparation steps on your data, create versions at two different moments, and see how you can switch between your versions, as well as switch back to the current state of your preparation.
The dataset used here contains customer data such as their names, occupation, phone number and email address, but that requires some cleansing. Formatting inconsistencies can be found in the columns containing the customers names, such as leading or trailing whitespaces, and inconsistent case. In addition, various phone and email entries are invalid.
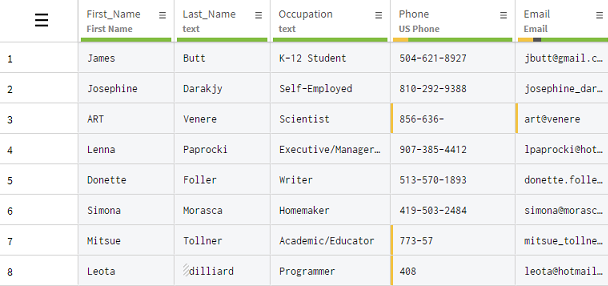
As you progress in your preparation, you are going to create two versions, that reflect the state of your preparation at two different times.
Procedure
Results
You have created two versions of your preparation, in order to capture its state at two different steps of the cleansing process. You can choose to export one of these versions, use it in a Talend Job, or continue to edit the current state of your preparation.