Actions on preparations
When pointing your mouse over your preparations or preparation folders, several
actions are available to manage or sort them.
Actions on preparations
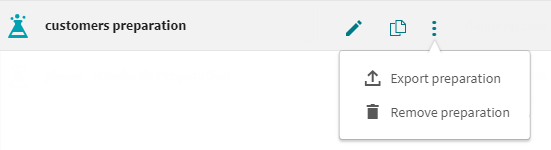
The table below describes the different actions that you can perform on your preparations.
| Icon | Action | Description |
|---|---|---|

|
Rename preparation | After typing the new name of your preparation, click the green check icon to validate or the grey cross icon to cancel. |

|
Copy or move preparation | You can duplicate or move your preparations to the selected location in the folder structure. You can enter a new name or keep the current one. |

|
Export preparation | Use this button to export a preparation to a json file, and then promote it to another environment. |

|
Delete preparation | A confirmation dialog opens before deleting the preparation. |
Actions on preparation folders

The table below describes the different actions that you can perform on your preparation folders.
| Icon | Action | Description |
|---|---|---|

|
Rename preparation folder | After typing the new name of your folder, click the green check icon to validate or the grey cross icon to cancel. |

|
Share preparation folder | Use this button to make your preparation folders accessible to the other members of your organization. They will be able to open modify the preparations they contain. |

|
Delete preparation folder | You can only delete empty folders. |
