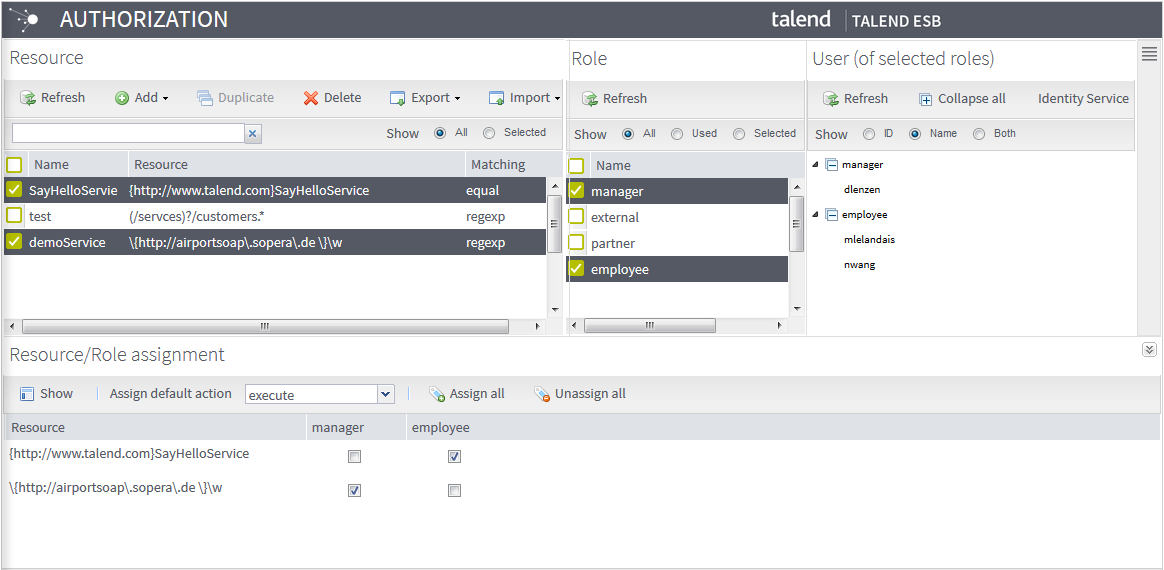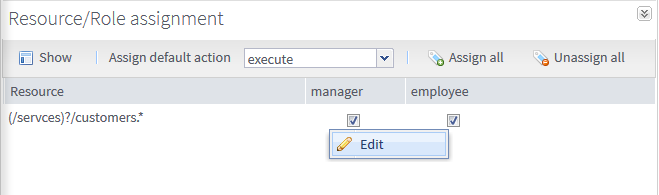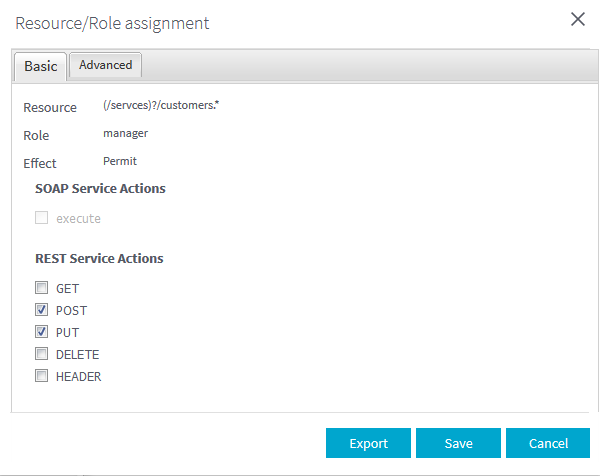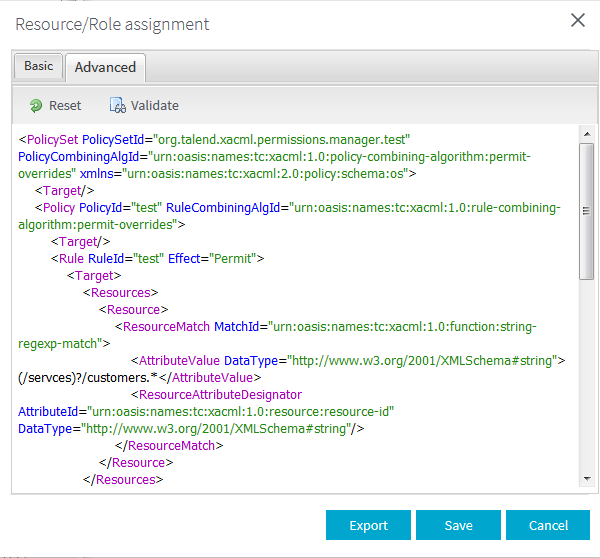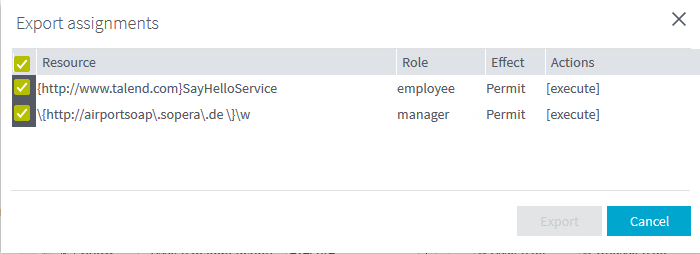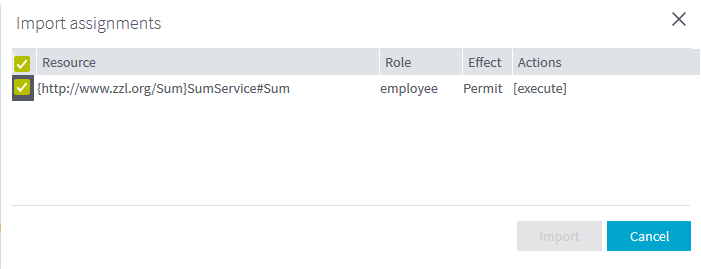Managing assignments
The Resource/Role assignment area is located in the lower half of the Authorization page, allowing you to assign an action to selected Roles for selected Resources. You can also export the assignments created in the current instance of the Administration Center, or import assignments you already created with previous release of the Administration Center.
Setting privileges to Roles
Procedure
Exporting assignments
About this task
Talend Administration Center allows you to export the assignments you created in the current instance of the Administration Center to XML files.