Adding a publishing task
About this task
Procedure
-
From the toolbar on the Publisher page, click
Add to clear the Publish Task configuration panel.
Example
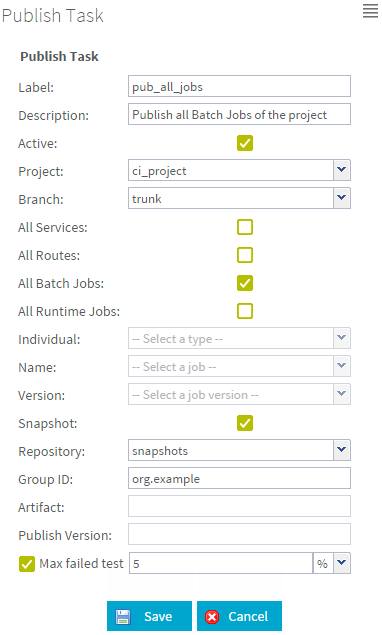
-
Enter/select the following information as necessary.
Field
Description
Label
Type in the name of the task to be triggered.
Description
Provide any useful information regarding the task to be carried out.
Active
Select/clear this check box to activate/deactivate this task. If a task is deactivated, it can not be published.
Project
Select the project that holds the Service, Job, or Route to be published.
Branch
Select the SVN (deprecated) / GIT branch/tag, if any is created, of the project containing the Service, Job, or Route to be published. For more information about projects stored on SVN (deprecated) / GIT, see Managing SVN/Git branches and tags for a project.
All Services
Select this check box to publish all the Services in the project and branch defined above at execution.
Information noteNote: When you publish a task of All Services type, the services will always get updated with all last versions and new developed services will be added automatically.All Routes
Select this check box to publish all the Routes in the project and branch defined above at execution.
All Batch Jobs
Select this check box to publish all the Standard Jobs in the project and branch defined above at execution.
All Runtime Jobs
Select this check box to publish all the OSGI Jobs in the project and branch defined above at execution.
Individual
Select from Route, Service, Job - Runtime (.kar file) or Job - Batch (.jar file) in the list to publish. This field is disabled when All Services, All Routes, All Batch Jobs or All Runtime Jobs check box is selected.
Information noteNote: Note that Individual Job is the option to be used to publish the REST service because Individual Service and All Services only concern SOAP services.Name
All the items of the Individual from the selected project are shown in the list. Select the item you want to publish. This field is disabled when All Services, All Routes, All Batch Jobs or All Runtime Jobs check box is selected.
Version
The versions of the item are automatically retrieved. Select Latest or one of the existing versions in the SVN (deprecated) / GIT project from the list. This field is disabled when All Services, All Routes, All Batch Jobs or All Runtime Jobs check box is selected.
Publish as Snapshot
Select this check box to publish the item(s) as snapshot.
Repository
Select releases or snapshots. By default, the release or snapshot repository is selected depending on the Publish as Snapshot check box.
Group ID
By default this field is automatically filled in with the org.example group ID. Change it by typing in the name of the group in which to publish your artifact item.
Artifact
This field is automatically filled in with the name of the item to publish. Change it according to your need. This field is disabled when All Services, All Routes, All Batch Jobs or All Runtime Jobs check box is selected.
Publish Version
This field is automatically filled in with the version of the item to publish. Change it according to your need. This field is disabled when All Services, All Routes, All Batch Jobs or All Runtime Jobs check box is selected.
Max failed test
This option appears when the All Routes or All Batch Jobs check box is selected, or when Route or Job - Batch is selected in the Individual list. Select this check box and enter the maximum number or percentage of failed tests associated with Jobs or Routes. When launching the publish task, if the actual failed tests exceed this value, the Jobs or Routes will not be published and an error message Test failed exceeded the threshold will be shown in the Error status column of the Publisher page. For more information on how to create and execute tests associated with Jobs and Routes, see the Talend Studio User Guide and the Talend Software Development Life Cycle Best Practices Guide.
- Click Save to validate the configuration or Cancel to cancel the creation of the task.
Did this page help you?
If you find any issues with this page or its content – a typo, a missing step, or a technical error – please let us know!
