Adding an execution task to a Job based on SVN/GIT repository
About this task
Procedure
-
From the toolbar on the Job
Conductor page, click Add > Normal Task to clear the Execution
task configuration panel.
Example
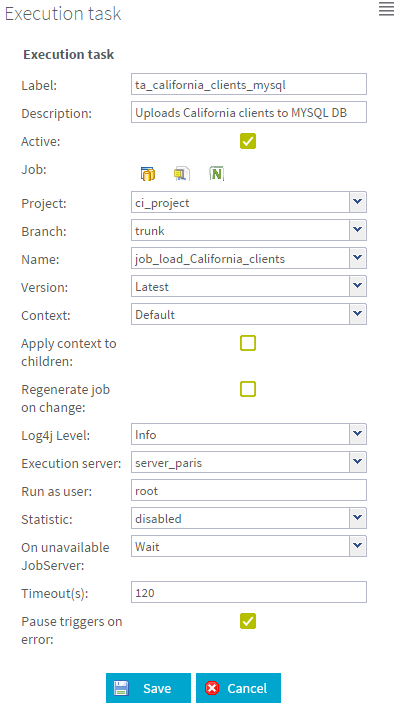
-
Enter/select the following information as necessary.
Field
Description
Label
Name of the task to be triggered.
Description
Provides any useful information regarding the task to be carried out.
Active
Select/clear this check box to activate/deactivate this task.
Job By clicking the
 icon,
you will open a dedicated Job filter to search for the
Job of interest. This can avoid investing too much time
in looking for the Job you need to execute. For further
information, see the example below this table.
icon,
you will open a dedicated Job filter to search for the
Job of interest. This can avoid investing too much time
in looking for the Job you need to execute. For further
information, see the example below this table.Project
Select the project that holds the Job to be executed. This field will be automatically filled if you have selected the project of interest using the Job filter.
Branch
Select the SVN/GIT branch/tag, if any is created, of the project containing the Job to be executed. This field will be automatically filled if you have selected the branch/tag of interest using the Job filter. For more information about projects stored on SVN or GIT, see Managing SVN/Git branches and tags for a project.
Name
Select the Job to be executed. This field will be automatically filled if you have selected the Job of interest using the Job filter.
From this field, you can select both Standard and Big Data Batch (Map/Reduce and Spark) Jobs depending on your license.
Version
If the Job exists in different versions, select the version you want to execute. Or select Latest version from the list in order to automatically execute the latest version of the selected Job.
This field will be automatically filled if you have selected the Job version of interest using the Job filter.
Information noteNote: If you select a given version of the Job, except the latest, Job execution will be faster since there is no need to generate and deploy it before execution. However, when you select Latest version, Job execution will be longer since the Job will be regenerated and deployed before the execution.Context
If several contexts are available for the selected Job, select the relevant context. This field will be automatically filled if you have selected the Job context of interest using the Job filter.
Apply context to children
Select this check box if you want to apply the selected context to all children Jobs.
Regenerate Job on change
Select this check box if you want to regenerate the selected Job before task deployment and execution every time a modification is made to the Job itself.
This check box is only useful if you select the latest version of the Job for execution, since the modifications will only be made to the latest version.
Information noteWarning: Note that if you selected Latest version, in case a new version of the Job is created in Studio, the Job will be regenerated even if you did not select the Regenerate Job on change check box.Log4j Level
Select the level of log you want to apply to the execution task. The levels are ranked in increasing order of severity, from TRACE (most detailed information) to OFF (logs turned off).
Execution server
Select the server on which the task should be deployed.
If the relevant server does not display on the list, check the Servers page and make sure the server is correctly configured. For more information regarding the execution server configuration, see Configuring execution servers.
The list of execution servers offers virtual servers corresponding to physical servers grouped together. For details about Virtual Servers, see Configuring virtual servers.
Run Job as OS user (Unix)
(Unix only)
Enter the name of the Operating System user who is allowed to start the Job execution, root for example:
- If the field is empty, any user is allowed to execute the Job. Note that these users must correspond to existing Operating System users.
- To restrict this right to specific
users, edit the list of allowed users in the
following file:
<JobServerInstallationDirectory>/conf/TalendJobServer.properties
- You need to give the right umask to your user as well as specific permissions to the server directories to use this feature. For more information on how to do it, see Configuring user impersonation for Talend JobServer.
Information noteTip: By default, the user name must start with a lower-case letter from a to z, followed by a combination of lower-case letters (a to z) and numbers (from 0 to 9). To allow using characters other than those letters and numbers, you need to modify the regular expression ^[a-z][-a-z0-9]*\$ in the value of the org.talend.remote.jobserver.server.TalendJobServer.RUN_AS_USER_VALIDATION_REGEXP parameter in the file {Job_Server_Installation_Folder}\agent\conf\TalendJobServer.properties. For example:- To define a user name pattern that should include a dot, like firstname.lastname, modify the regular expression to ^[a-z][-a-z0-9]*.[a-z][-a-z0-9]*\$.
- To allow using one or more underscores (_) in the user name, modify the regular expression to ^[a-z][-a-z_0-9]*\$.
Statistic
Decide whether you activate the statistics option during the execution of the selected task. The statistics option offered in Talend Administration Center is exactly the same as the one available in Talend Studio when you select the Statistics check box on the Run view.
In the list, select:
- enabled: It allows you to access the statistics of your task through the Real time statistics page by clicking the Show statistic view button of the toolbar or by opening the Real time statistics window every time you click Run to execute a task from Talend Administration Center.
- disabled: this is the default mode. On this mode, the Show statistic view button is deactivated, so is the access to the Real time statistics page, and the Real time statistics window does not display when you execute a task.
For more information on the Real time statistics facility, see Recovering the execution of a Job.
Information noteNote: The Statistic field is only available in certain editions of Talend Administration Center.Information noteWarning: The task may need to be regenerated when you switch among the various modes. In this case, a short text in parenthesis is added behind the mode to notify the need to regenerate the task.On unavailable JobServer
This option is part of the failover process provided by Talend. and allows you to decide what action you want to take on the selected task when the server is unavailable during a predetermined period of time (defined in Adding an execution server).
Select one of the following from the list:
- Wait: if the Job has an unknown status, usually caused by server problems, this option puts the task on hold throughout the period of time during which the server is inaccessible. When the server is accessible again, the task will restore the status it held prior to encountering the problem.
- Reset task: if the Job has an unknown status, usually caused by server problems, this option puts the task status back to Ready to run when the predetermined period of time relating to the Job status elapses. However, the Job itself could continue running depending on the initial problem.
-
Restart
task: if the Job has an unknown
status, usually caused by server problems, this
option will automatically start the task in its
original state when the predetermined period of time
relating to the Job status elapses.Information noteNote: The Restart task option is only useful when you are using virtual servers. If the restart fails with Connection to server failed error, you can enable restarting the task by editing the scheduler.conf.retryRestartTaskWhenConnectionServerFailed.* parameters from the database configuration table.
-
Recover
task: if the Job has an unknown
status, usually caused by server problems, this
option will automatically recover the Job execution
from the last validated checkpoint.Information noteNote: The context parameters used when the task is reset, restarted or recovered, are the same as those used during the last execution.
Timeout (s)
Type in how long to wait, in seconds, before the task is killed.
By default, if no value is entered in the field, the task runs indefinitely. This option might be useful if you need to limit the execution of a task to a certain period of time.
Pause triggers on error
Select the check box in order to pause the trigger(s) if an error occurs during the execution of the task.
In this step, you can use the dedicated Job filter to help find the Job to be executed from numerous Job folders.To do this, click the Select Job button on the configuration panel and in the pop-up Select Job from Repository window, select the project, the branch or the tag, the Job, the Job version and the execution context, respectively, depending on your needs. If too many Jobs present in the list such that searching one of them becomes difficult, you can enter the name of the Job of interest in the filter field docked on the top of the Name area.The following figure presents an example of this filter with the Map/Reduce Job land_raw_data selected.Example

-
Click Save to validate
the configuration or Cancel to cancel
the creation of the task.
Once the task has been created, you can still edit its properties, manually or using the Metaservlet application. For more information, see Editing a task.
Did this page help you?
If you find any issues with this page or its content – a typo, a missing step, or a technical error – please let us know!
