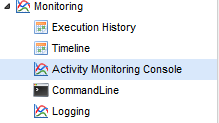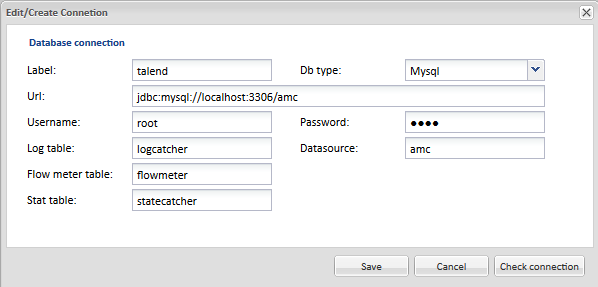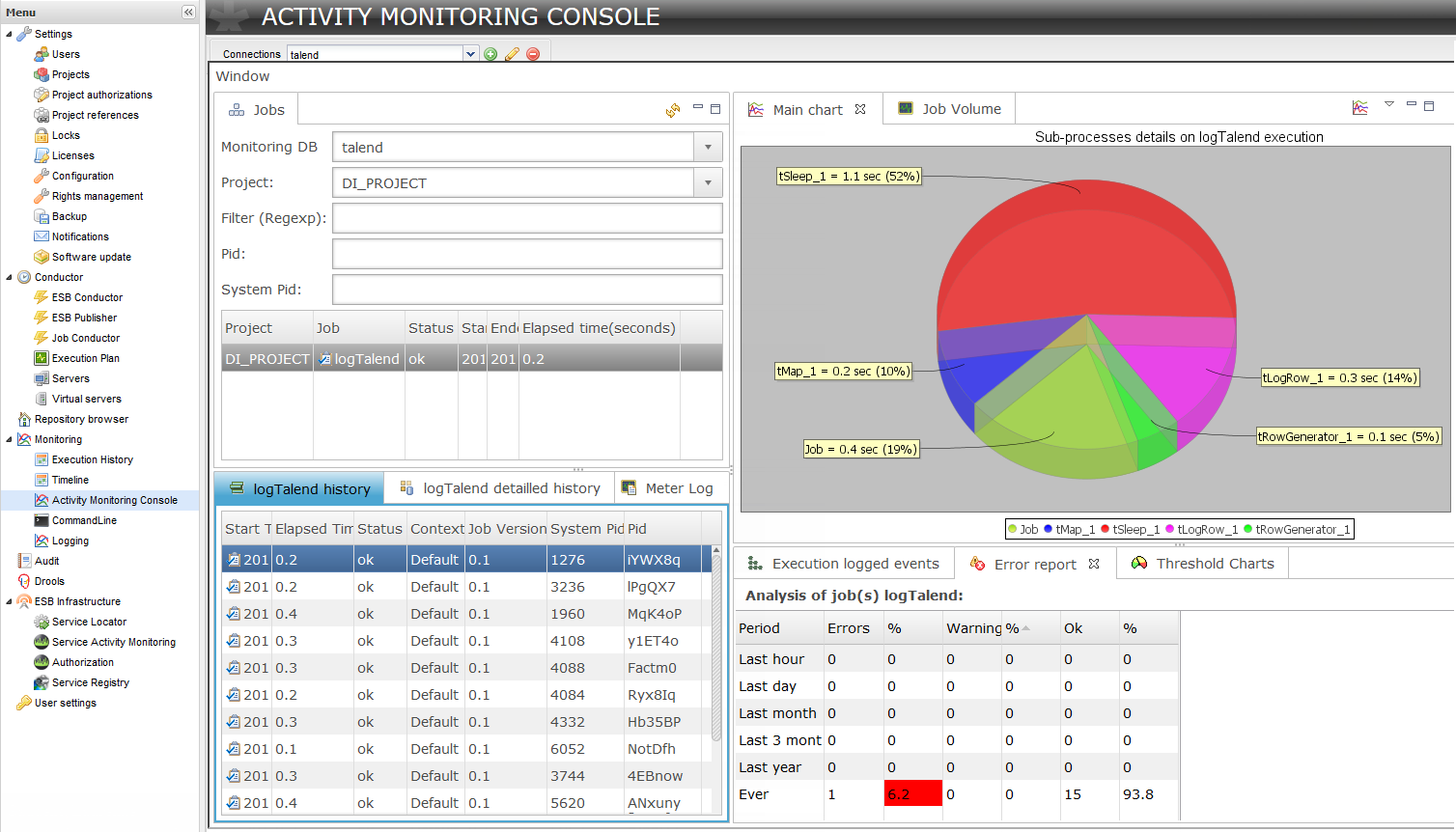Accessing the monitoring console from Talend Administration Center (deprecated)
About this task
You can monitor your Talend Job activities from Talend Administration Center when database tables are used as the datasources.
To access Talend Activity Monitoring Console through the Talend Administration Center interface for the first time, proceed as follows:
Prerequisite: Make sure that the AMC URL has been defined on the Configuration page of Talend Administration Center before. For more information, see Talend Administration Center User Guide.
Procedure
Results
If more than one connection exists in the Connections list, select the active connection of the database where you save the log tables and then view the monitored information.
For more information about the various monitoring views, see GUI of the monitoring console.