Qlik Sense extension
The Qlik Sense extension for Qlik Alerting allows users to quickly create an alert directly from the dashboard. The extension needs to be placed on the dashboard sheet by the developer and presents as a button that will fit in one default grid square of space in the dashboard.
Installing the Qlik Sense extension
The extension is bundled with the Qlik Alerting installation files.
The zip file for the extension can be retrieved from the server where Qlik Alerting is installed in the C:\Program Files\Qlik Alerting\ folder.
Do the following:
- In the Qlik Management Console (QMC), and with a user with appropriate access, navigate to the extensions section.
- If you already have an existing extension for Qlik Alerting installed then remove this.
- Import the Qlik Alerting extension zip file.
- If you had any config changes to manage the default values, or would like to make them, then follow the instructions below.
Setting up a dedicated virtual proxy
If Qlik Alerting and Qlik Sense are installed in the same domain but on different machines, you will need to set up a virtual proxy to use the extension. This will allow you to share the session across the specified domain.
Setting up a virtual proxy in the Qlik Management Console
Do the following:
-
In the Qlik Management Console, click Virtual proxies under Configure system.
-
Click Add new.
-
Under Identification, set Prefix as qawextension.
-
Specify X-Qlik-Session-qawextension as the Session cookie header name.
-
Under Authentication, for Windows authentication pattern, type Windows.
-
Under Load balancing, specify Central as the Server node.
-
In the Session cookie domain field, specify your premises domain (if Qlik Alerting and Qlik Sense are installed on the same domain).
For example, if your Qlik Sense machine is sub.subdomain.maindomain.com and your Qlik Alerting machine is sub2.subdomain.maindomain.com, then your Session cookie domain should be subdomain.maindomain.com.
-
Click Apply.
Creating a virtual proxy in the Qlik Management Console
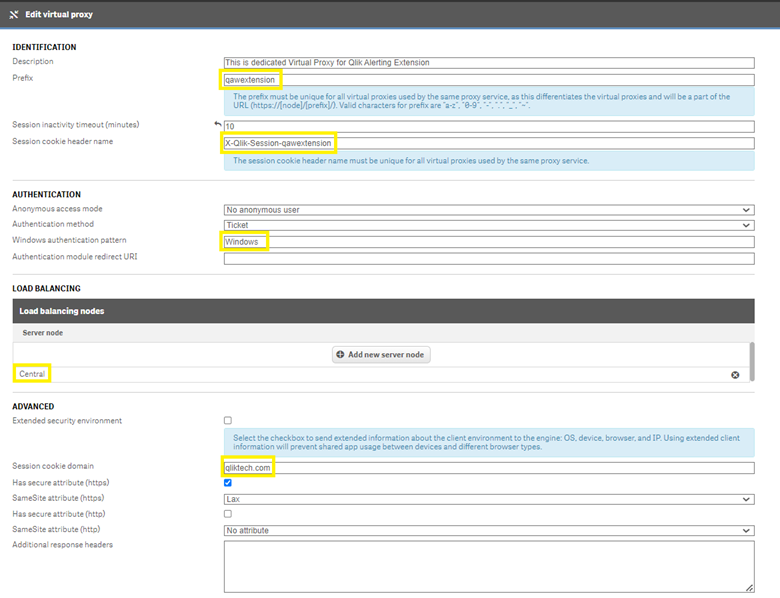
Next, set up your Qlik Alerting with the virtual proxy.
Setting up Qlik Alerting with the virtual proxy
Do the following:
If you are registering for Qlik Alerting for the first time, you will be redirected on launching to the registration page. In this case, start the following procedure at step 1.
If you have already installed Qlik Alerting and want to make changes to your Qlik Sense configuration. In this case, you can start the following procedure at step 4.
-
Log in to Qlik Alerting using your admin credentials.
-
Navigate to the Admin menu and click Sources.
-
Click Edit source for your source.
-
Specify the same virtual proxy settings that you set earlier to share the session cookie across the specified domain:
-
Prefix is qawextension.
-
Specify the Session cookie header name as X-Qlik-Session-extension.
-
Click Apply.
-
Using the Qlik Alerting extension in Qlik Sense
Do the following:
-
Log in to Qlik Sense using your normal URL without virtual proxy.
-
Open the sheet in which you have an extension.
-
Enter your Qlik Alerting server details.
Once you enter the Qlik Alerting details, the following steps are performed:
-
The Qlik Alerting extension creates the new session for the same user with the proxy server.
-
The Qlik Alerting extension fetches the new session created by the proxy server and passes this session ID to the Qlik Alerting gateway.
-
The Qlik Alerting gateway takes care of authentication of the user against the proxy server session by the Qlik Alerting extension.
-
When the authentication is completed, Qlik Alerting sends a JWT token and end the proxy server session created by the Qlik Alerting extension.
You can use the Qlik Alerting extension for this session as long as the JWT is available. If JWT is not available, the Qlik Alerting extension will follow steps 1 to 4.
The user flow of creating an alert in the extension
- When a user accesses a sheet with the Qlik Alerting extension, the extension will automatically authenticate against the Qlik Alerting server with the user's Qlik Sense credentials. When this check is confirmed, the Alert button will appear.
-
If the user is authorized to access Qlik Alerting, they will be guided through the process of creating an alert.
Do the following:
- Enter a name and a description (optional) for the alert.
- Select your Data.
Either select a measure (or measures as you can select multiple) directly from the master item list which allows access to all master item measures in the application.
OR use the filter by object button to look for a measure from an object (which does not need to be a master item).
Select the object by clicking on the overlay.
The list of measures and dimensions will now reflect the data from the object only
- Press clear to remove this filter.
- You may select another object to see a different set of measures as you wish, and you can select measures from different objects.
- Press the Add button once you have decided which measure to select and it will present in a table below, repeat to add another measure.
- Select a dimension (optional) for the alert if you wish to analyze the data across the values of a dimension field.
- Click Next.
- Select your Conditions.
- Complete the relevant fields.
- Column - this allows you to choose either one of the measures or the dimension.
- Operator - select the operator to evaluate; greater than, less than etc.
- Type - select the type of comparison you wish to make and dependent on these you will have additional fields to enter:
- Manual - choose to enter a manual value against which to evaluate the selected column.
- Value - enter a manual value, 100 or 0.01 for 1%.
- Measure - choose to enter a second column against which to evaluate the selected column.
- Compare - select another column from the data you have selected to compare the first column with.
- Offset - you can provide an offset to the value to manage the sensitivity of the alert e.g. 5.
- Is percent - check if the offset you have entered is to be seen as a percentage e.g. 5%.
- Previous Scans - choose to compare the column value against the last, or aggregation of a set of previous, values.
- Scans - Enter the number of previous scans that you wish to compare with.
- Aggregation - If you have entered a number other than the 'last scan' then you will need to choose an aggregation option; Average, Min or Max.
- Offset - you can provide an offset to the value to manage the sensitivity of the alert e.g. 5.
- Is percent - check if the offset you have entered is to be seen as a percentage e.g. 5%.
- Set - choose to compare the column row value against an aggregation of all the values in the current data set.
- Aggregation - Enter the aggregation you want to perform across the set of values; Average, Min, Max, Percentile or Standard Deviation.
- For percentile enter the number for the percentage (e.g. 90 equals the 90th percentile value).
- For standard deviation enter the number of standard deviations, e.g. a condition of less than 2 standard deviations should have an entry -2 as you will be looking for the value lower than the lower boundary of 2 standard deviations from the mean. A condition of greater than 1.5 standard deviations should have an entry of 1.5 as you will be looking for those values greater than the upper bound of 1.5 standard deviations from the mean.
- Offset - you can provide an offset to the value to manage the sensitivity of the alert e.g. 5. This option is not provided for the percentile or standard deviation aggregation options.
- Is percent - check if the offset you have entered is to be seen as a percentage e.g. 5%. This option is not provided for the percentile or standard deviation aggregation options.
- Aggregation - Enter the aggregation you want to perform across the set of values; Average, Min, Max, Percentile or Standard Deviation.
- Manual - choose to enter a manual value against which to evaluate the selected column.
- Click Next.
- Complete the relevant fields.
-
Review default selections.
You can change a number of default options here.
-
Selections / Bookmarks - you can select a number of options:
-
Retain the current selections in the app (which will be saved as a bookmark).
-
Choose none to remove any selections and filters for the alert.
-
Choose from an existing bookmark from your list of accessible bookmarks.
-
-
Trigger - this is set to on reload and can be changed in the Qlik Alerting web portal a link to which will be provided at the close step.
-
Frequency - you can limit the number of notifications you receive even if the alert scans more times than this. For example the app may reload every 5 minutes, but you only want to be notified every hour, then select 'only the first each hour'.
-
Channels - this will default to all (meaning both email and mobile app if you have one setup). You can select to limit this to email or mobile only as you wish.
-
-
Click Create Alert.
You will receive confirmation of the alert creation with a link to open in the Qlik Alerting web portal if you wish to make further changes or review.
- Click Close.
Default options purposefully designed in the extension
To ensure the process is as simple as possible for end users we have used default values for some of the settings of an alert in the Qlik extension. These can be easily updated in the alert record after creation using the URL link provided at the end of the create alert process.
The following are the default options purposefully designed into the extension:
- Filters are set as a bookmark on the current selections at the time of creating the bookmark. However, you can update this selection to an existing bookmark in the final review stage of the creation process.
- The schedule of the alert is set to on reload as this is by far the most common choice for users.
-
Distribution settings (broadcast or managed shared alert settings) are not managed in the extension.
All other details can be updated through the Qlik Alerting web portal. A link to the web portal is provided from the confirmation screen when an alert is created.
Setting up the Qlik Alerting extension on a sheet in a dashboard
Do the following:
- Navigate to the dashboard and sheet where you wish to place the extension.
- In the Edit view of the dashboard sheet, either as the developer or as a My Sheet for a user, you can access the extensions from the Custom Objects > Extensions options selections on the left hand menu.
- Place the Qlik Alerting extension, drag and drop from the extensions library, onto the grid and into the desired position.
- Bring up the properties for the extension. Click the extension and the properties will appear on the right hand side of the screen.
- In the admin settings section, update the contact email for support email address so users are guided to whom they should contact in your organization if there is a problem with their connection to Qlik Alerting, such as the Qlik Sense user does not have a license in Qlik Alerting.
- In the Qlik Alerting server settings section, update the details of the Qlik Sense server:
Update the Qlik Alerting DNS/IP with server name (FQDN) or IP of the Qlik Alerting server. This will be the address with which you can open the Qlik Alerting web portal in a web browser. Do not specify http:// or https:// nor the port in this field.
Update the Port with the correct port as specified during the setup of the Qlik Alerting server. This is the port that is part of the address you use to open the Qlik Alerting web portal in a web browser.
- Check the HTTPS box to force only secure connections through HTTPS.
If you have a proxy or reverse proxy server that redirects to the Qlik Alerting server, select the Reverse proxy redirection option and enter in the Qlik Alerting DNS/IP field the proxy server address without specifying the protocol or port.
Updating the default values for the extension
If you are an admin on your Qlik Sense site, and are comfortable with the extension editor in the dev hub, you can adjust the default values in the extension for all users who subsequently place the extension on their dashboards (removing the steps above for the user).
Follow the simple steps below but note you will need to repeat these steps each time you update the extension. Row references may change slightly but the order will remain the same.
Do the following:
- Open the Qlik Alerting extension in the Qlik Sense Dev Hub
- Navigate to the js\definition.js file.
-
On row 17 the defaultValue entry for the Qlik Alerting DNS/IP can be updated to your Qlik Alerting server.
-
On row 23, the defaultValue entry for the Port field can be updated with the correct port number for connections to your Qlik Alerting server.
-
On row 29, the defaultValue entry for HTTPS should be set to false if you wish to allow HTTP connections or true to force an HTTPS connection (this will be linked to the port you have chosen).
- Save the definition.js file, refresh your browser connection to Qlik Sense and the next time you drag the extension onto a dashboard sheet the new default values will appear.
Troubleshooting
The alert button doesn’t activate but I am a licensed user in Qlik Alerting?
This can be caused by a browser security exception. Check if the following options can be used to resolve this issue:
- Check your browser to see if it is blocking ‘unsafe scripts’. On Google Chrome this shows as a shield icon in the right hand side of the URL bar. Click on this and allow click allow unsafe scripts.
-
Qlik Alerting validates that the extension is being used on the same domain as the Qlik Sense source.
- To setup Qlik Alerting to use a trusted certificate should remove this security exception, see Using trusted SSL certificates with Qlik Alerting for more details.
-
You could also set the extension to run as HTTP (clear the HTTPS check box in the extension object settings), and access your Qlik Sense dashboard using HTTP.
Information noteYou may need to downgrade the HSTS security settings to revert back to HTTP, see Administration for more details. - Ensure you run Internet Explorer with compatibility mode turned off.
