Add a Widget to a Dashboard
You may include a variety of widgets in a dashboard or within Containers in a dashboard.
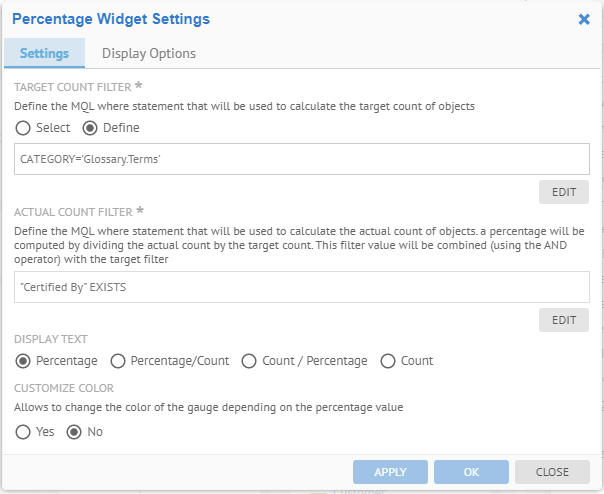
Steps
- Drag the widget from the pallet on the right into below an object or inside a container.
Examples
Common Widget Properties
The following properties are on the Display Options tab, common to all widgets.
TITLE: Title presented at the top of the widget.
TITLE COLOR: Color of the title text presented at the top of the widget.
DESCRIPTION: Description for the widget.
Show only as tooltip: Description will only be presented when you move the pointer over the widget.
WIDGET MAXIMUM HEIGHT: Maximum height that the UI should provide for the widget in pixels.
Hide Widget when empty: Do not show the widget if empty. The meaning of empty varies by widget.
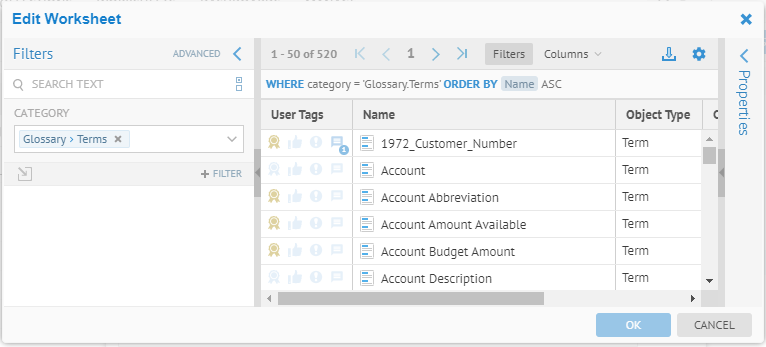
Worksheets, Dashboards and Collections Widget
With one of these widgets you may embed a reproduction of the options under the WORKSHEETS, DASHBOARDS or COLLECTIONS menu inside a dashboard.
Drag the Dashboards widget into the center portion of the dashboard.
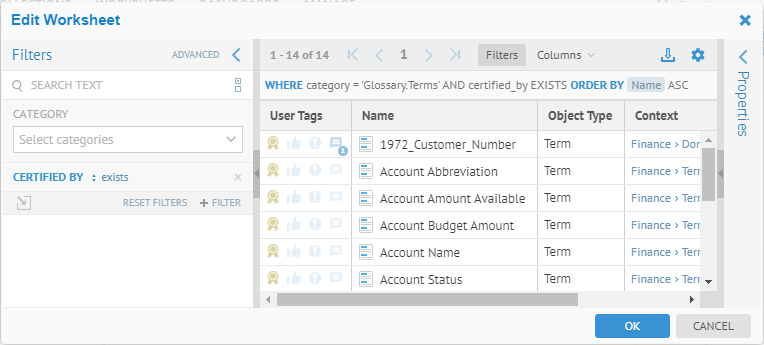
We have a reproduction of the options under the DASHBOARDS menu.
Worksheet Widget
With this widget you may embed the results of a worksheet into the dashboard.
Drag the Worksheet widget into the left portion of the dashboard.
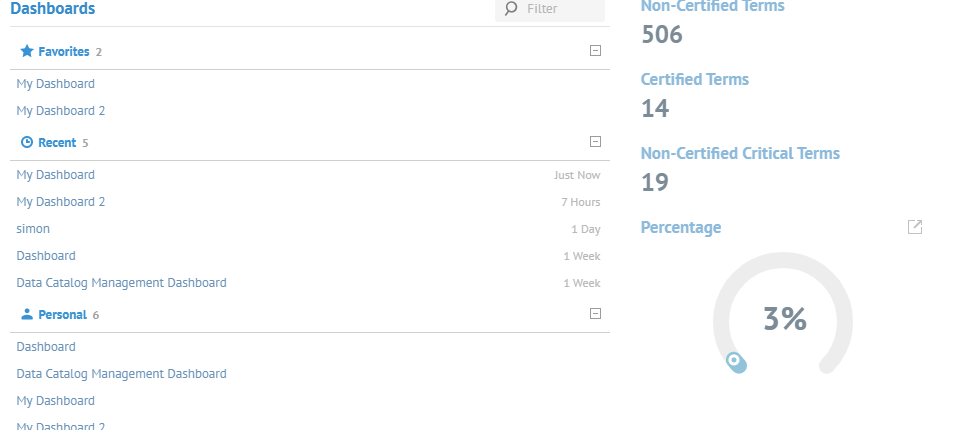
Click CONFIGURE.
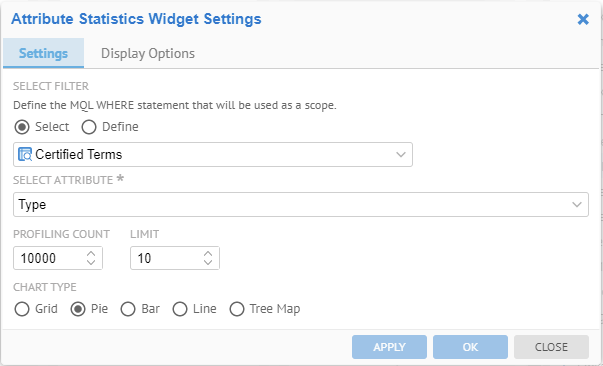
Hide empty columns mean that attribute columns which are empty for all the results in the list will be hidden.
You may Define a query right in the widget or Select a worksheet already defined to reuse.
Click Select and pick Non-Certified Terms from the list.
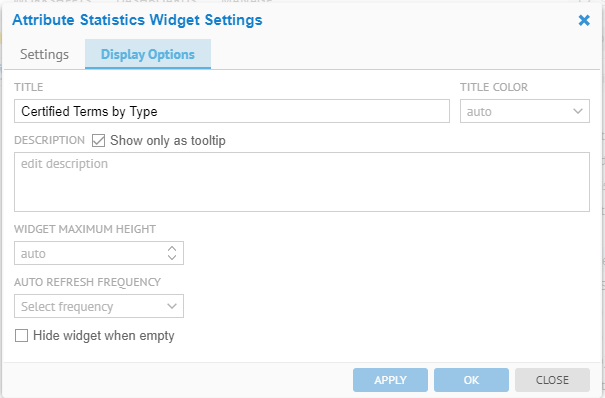
Click APPLY.
The Dashboard is updated in the background.
Click Display Options
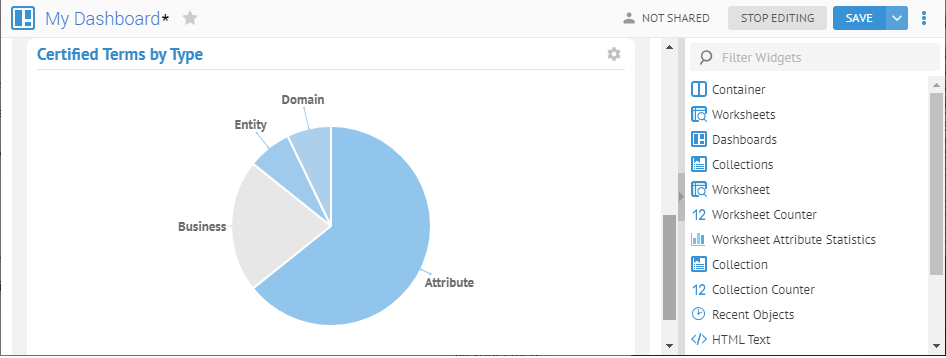
These are the common display options you may specify on the widget.
Click CLOSE.
Counter Widget
With this widget you may embed a count of the elements in a worksheet into the dashboard.
Drag the Counter widget into the right portion of the dashboard and click CONFIGURE. Select the Non-Certified Terms worksheet.
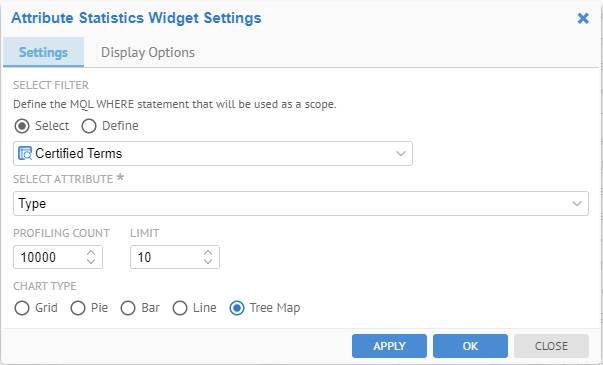
You may check the box for Summarize Number in order to ???
Click OK
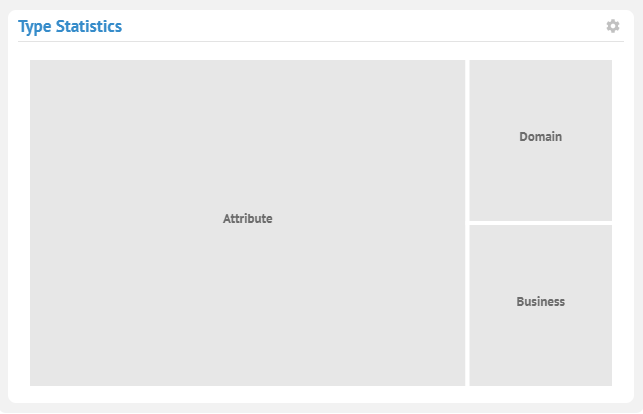
We have the total number of terms which have not been certified.
Percentage Widget
With this widget you may embed percentages based upon particular columns of a worksheet into the dashboard.
Drag the WorksheetPercentage Statistics widget into the bottom portion of the dashboard.
Click Define next to the TARGET COUNT FILTER and click CONFIGURE.
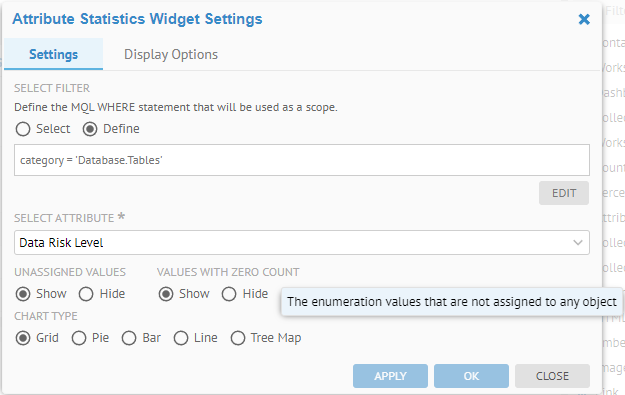
Click EDIT to create a query (worksheet equivalent) which contains all terms.
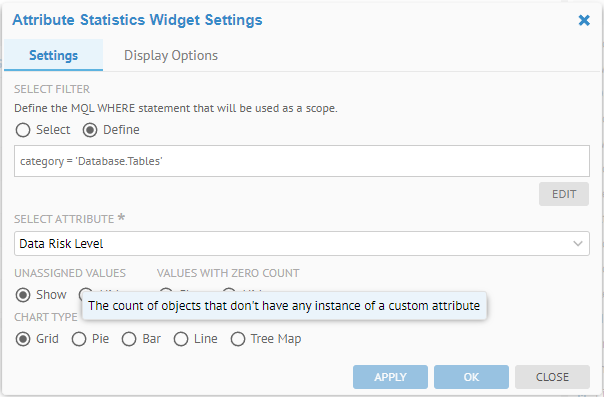
The Target is the set that designates completeness.
Click EDIT next to ACTUAL COUNT FILTER to create a query (worksheet equivalent) which will provide the actual count of objects to report.
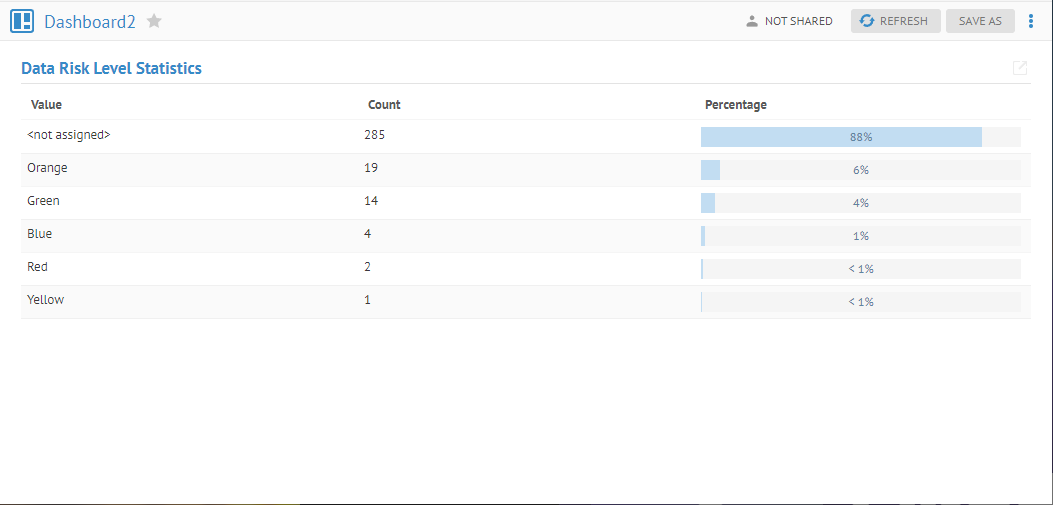
Click Percentage. Click OK. Click SAVE. Click STOP EDITING.
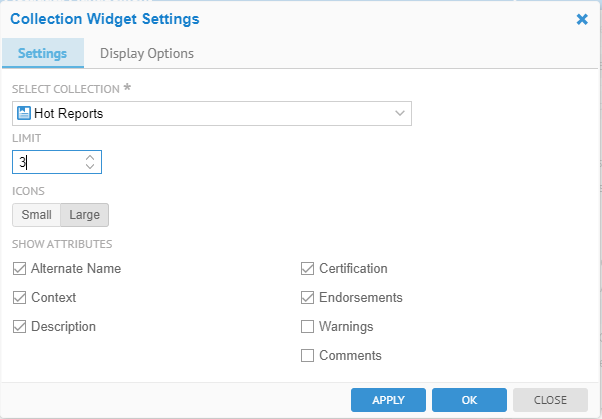
Attribute Statistics Widget
With this widget you may embed statistics based upon particular columns of a worksheet into the dashboard.
Drag the Attribute Statistics widget into the bottom portion of the dashboard.
Click CONFIGURE. Select the Non-Certified Terms worksheet and select the
- Certified Terms worksheet
- Type attribute
- Pie chart type.
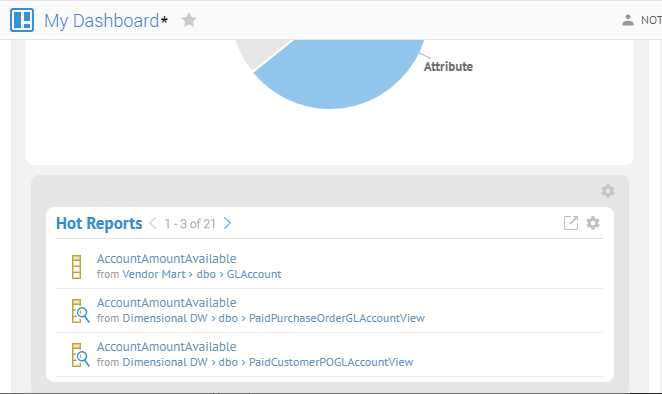
Click APPLY.
APPLY applies the changes immediately in the background.
Go to the Display Options tab and:
- Enter “Certified Terms by Type” in the title
- Uncheck the Hide widget when empty checkbox.
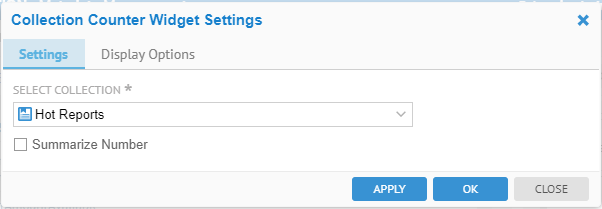
Click OK
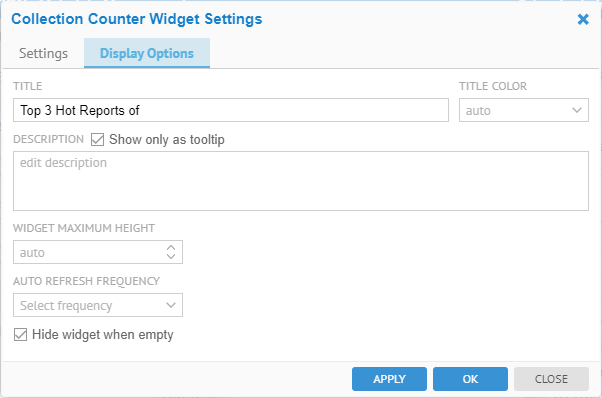
OK applies the changes and closes the dialog.
Now, lets Configure the widget again and specify a Tree Map, instead of the Pie.
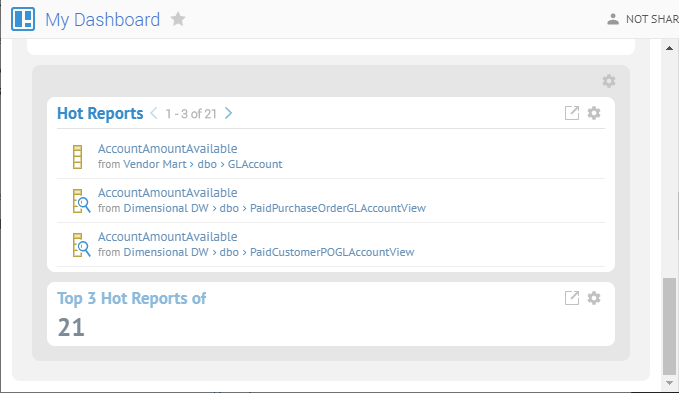
And the result is:
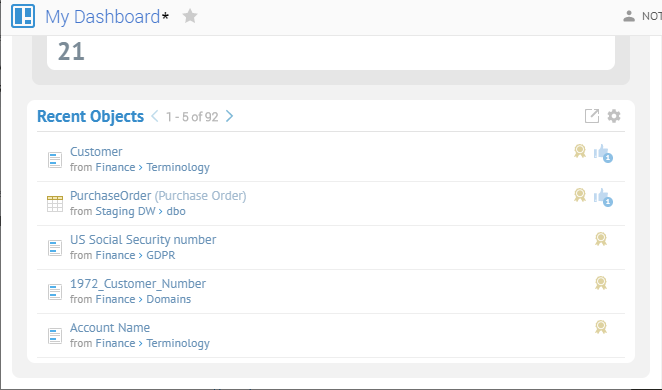
Now, let’s specify Define for the SELECT FILTER.
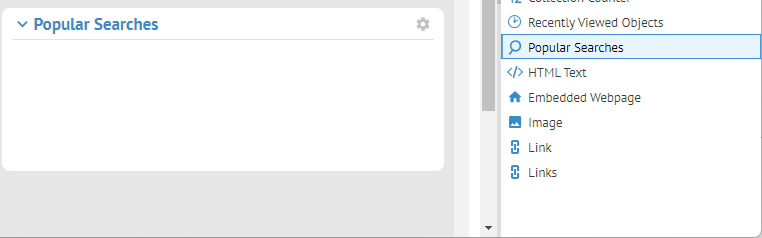
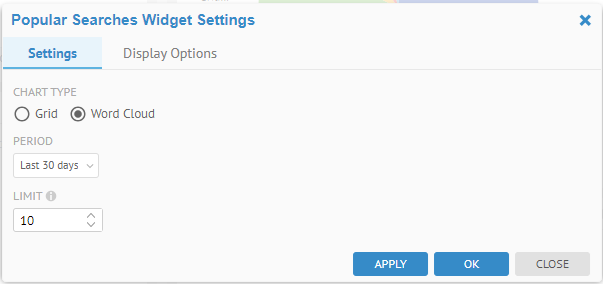
Now one may Show either UNASSIGNED VALUES and/or VALUES WITH ZERO COUNT.
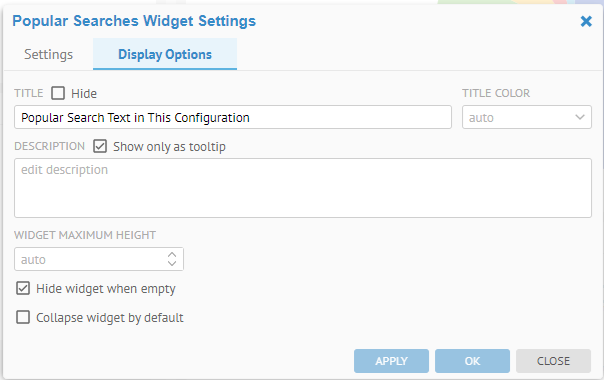
Collection Widget
With this widget you may embed the contents of a collection into the dashboard.
Create a Container at the bottom of the dashboard. Drag the Collection widget into the container and click CONFIGURE.
Select the Hot Reports collection. Set the LIMIT (number of lines) to 3.
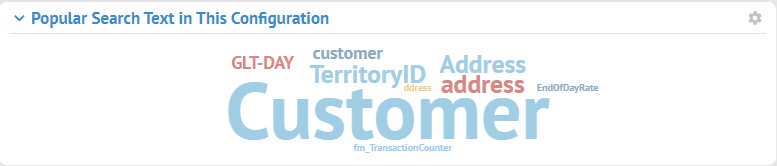
Click OK.
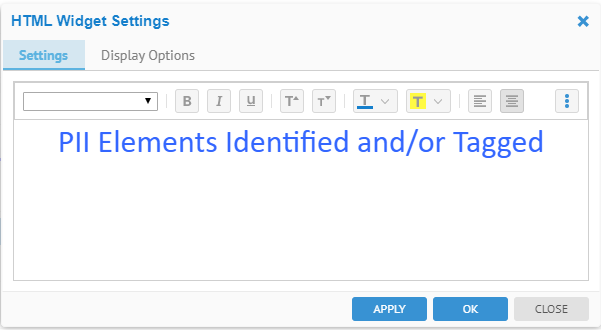
The top three Hot Reports are embedded in the dashboard.
Collection Counter Widget
With this widget you may embed a count of the elements in a collection into the dashboard.
Drag the Collection Counter widget into the bottom portion of the container that the Hot Reports Collection widget is in dashboard and click CONFIGURE.
Select the Hot Reports collection.
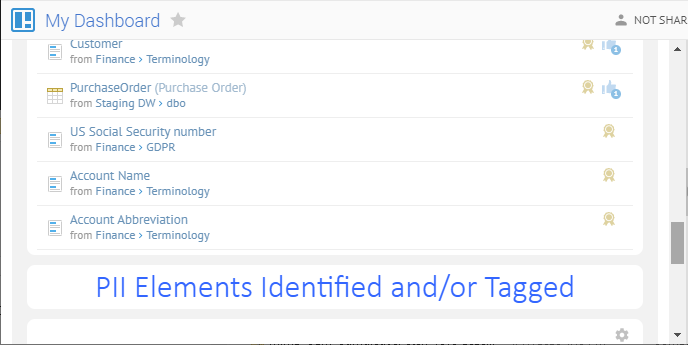
Go to the Display Options tab and enter “Top 3 Hot Reports of “ in the Title.
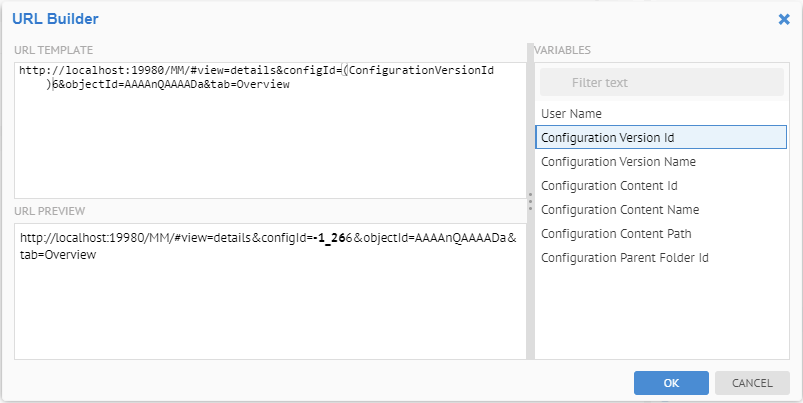
Click OK.
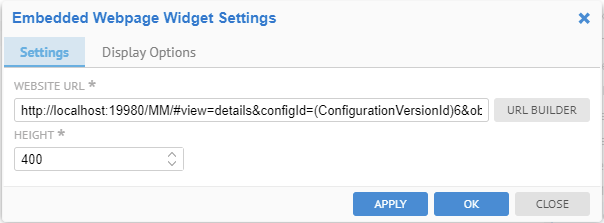
The number of Hot Reports is now embedded in the dashboard.
Recent Objects Widget
With this widget you may embed a reproduction of the OBJECTS > Recent menu list into the dashboard.
Drag the Recent Objects widget into the bottom portion of dashboard.
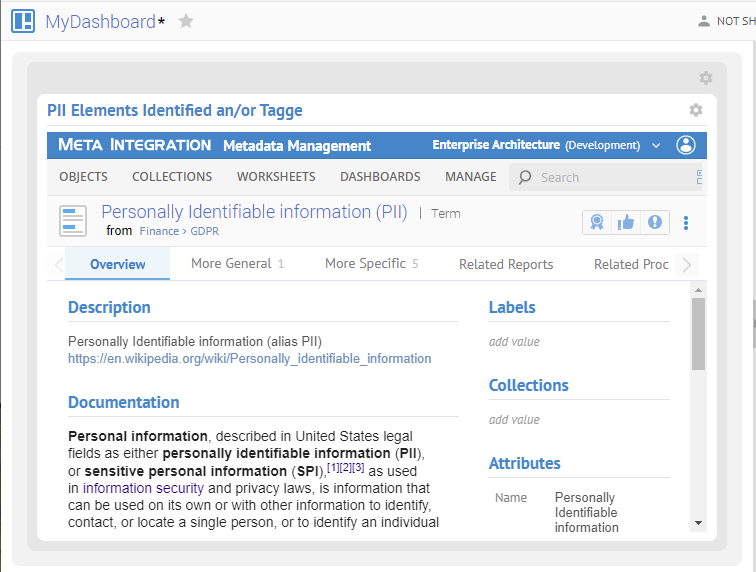
A list of recently visited objects is now embedded in the dashboard.
Popular Searches Widget
With this widget you may show the most commonly used text strings used to perform searches in the current configuration. These search statistics are based upon all searches which produce a worksheet.
Drag the Popular Searches widget into the bottom portion of the dashboard.
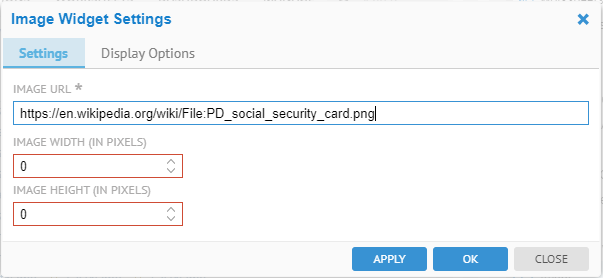
Click CONFIGURE. Select Word Cloud for CHART TYPE and Last 30 days for the PERIOD and “10” for the LIMIT.
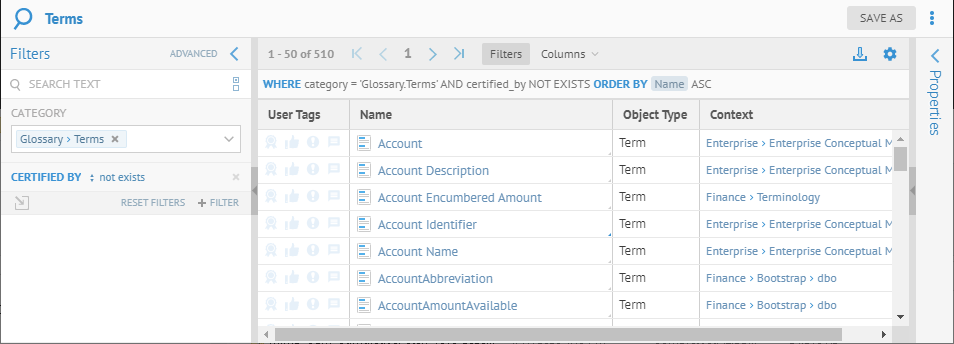
Click APPLY.
APPLY applies the changes immediately in the background.
Go to the Display Options tab and:
- Enter “Popular Search Text in This Configuration” in the Title.
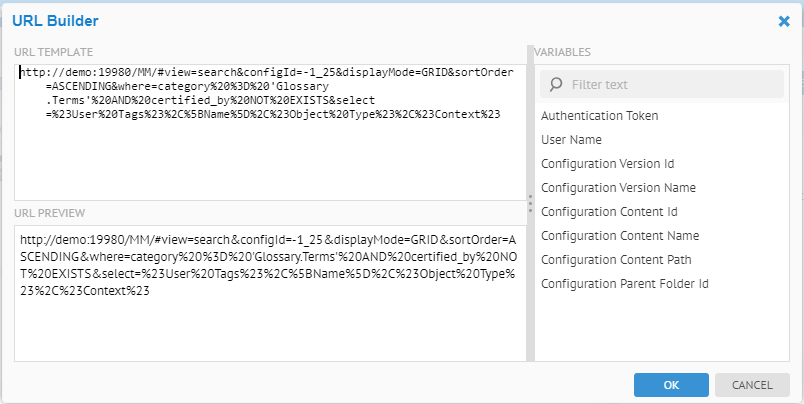
Click OK.
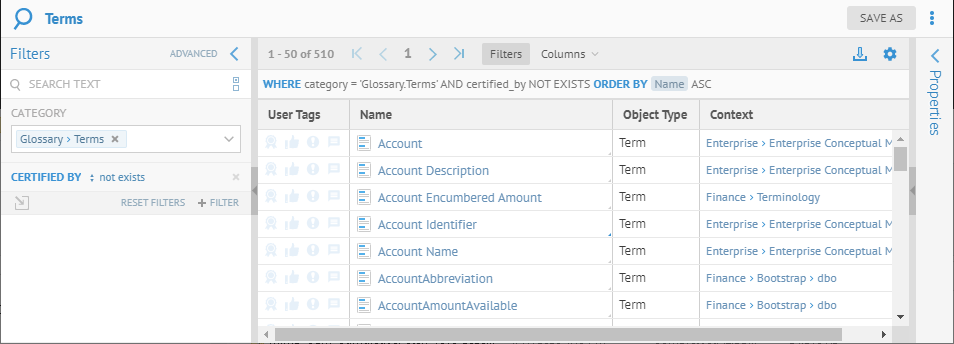
HTML Text Widget
With this widget you may embed HTML formatted text into the dashboard.
By default, the Tomcat server is configured to reject any image not hosted on the application server. As a result, the link, html and image widgets do not allow referencing external images.
A simple change to the default tomcat configuration (in the $MM_HOME/tomcat/conf/web.xml) can fix that. Change:
<filter>
<filter-name>SecurityHeadersFilter</filter-name>
<filter-class>MITI.tomcat.filter.SecurityHeaders</filter-class>
<init-param>
<param-name>Content-Security-Policy</param-name>
<param-value>default-src 'self'; child-src 'self'; img-src 'self' data:; script-src 'self' 'unsafe-eval' 'unsafe-inline'; style-src 'self' 'unsafe-inline';</param-value>
</init-param>
<init-param>
<param-name>X-Content-Type-Options</param-name>
<param-value>nosniff</param-value>
</init-param>
<init-param>
<param-name>X-XSS-Protection</param-name>
<param-value>1; mode=block</param-value>
</init-param>
</filter>
To:
<filter>
<filter-name>SecurityHeadersFilter</filter-name>
<filter-class>MITI.tomcat.filter.SecurityHeaders</filter-class>
<init-param>
<param-name>Content-Security-Policy</param-name>
<param-value>default-src 'self'; child-src 'self'; img-src * 'self' data:; script-src 'self' 'unsafe-eval' 'unsafe-inline'; style-src 'self' 'unsafe-inline';</param-value>
</init-param>
<init-param>
<param-name>X-Content-Type-Options</param-name>
<param-value>nosniff</param-value>
</init-param>
<init-param>
<param-name>X-XSS-Protection</param-name>
<param-value>1; mode=block</param-value>
</init-param>
</filter>
Create a Container at the bottom of the dashboard. Drag the HTML Text widget into the container and click CONFIGURE.
Enter the text “PII Elements Identified and/or Tagged” and format as below:
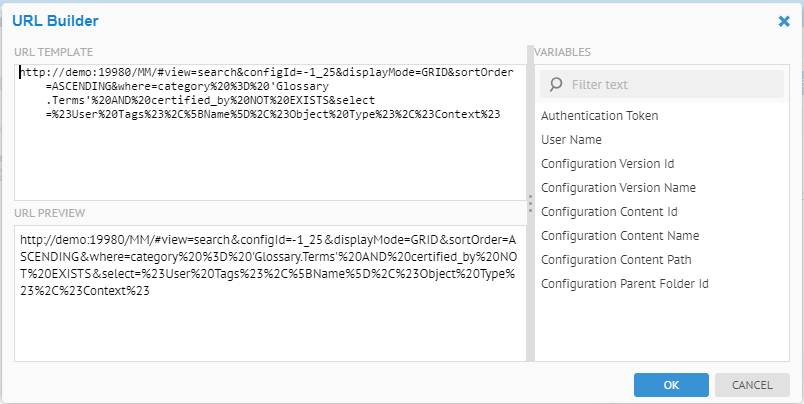
Click OK.
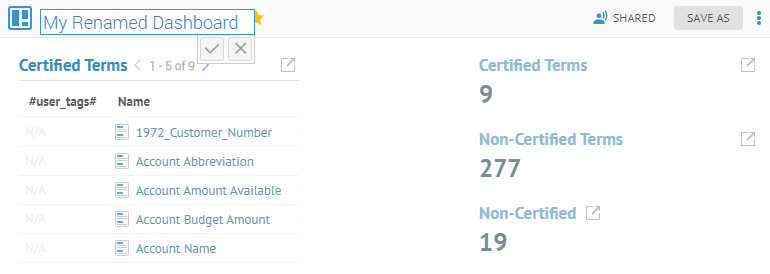
The HTML text is now embedded in your dashboard.
<div> is not allowed in the HTML widget as with any dashboard technologies (like any BI), custom HTML cannot use <div> as it would break the overall layout. You may use multiple widgets in the dashboard and lay them out how you want.
Embedded Webpage Widget
With this widget you may embed any page referenced by a URL into the dashboard.
Drag the Embedded Webpage widget into the bottom of the container with the HTML Text and click CONFIGURE. Then click URL BUILDER
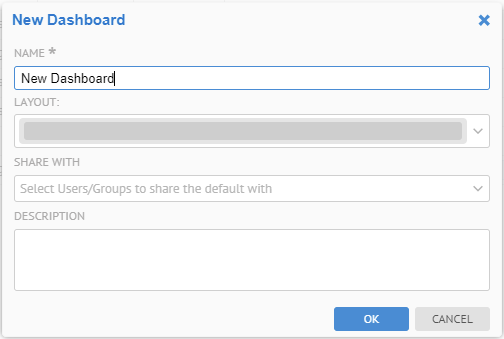
Click OK.
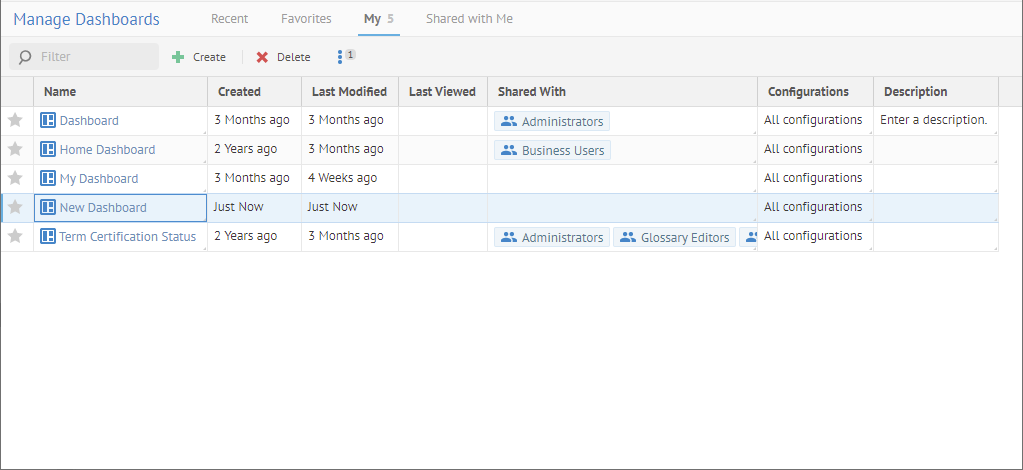
We replaced the fixed configuration version ID with a substitution parameter for it, thus this widget will present the PII element far whatever configuration is currently being viewed.
Click OK.
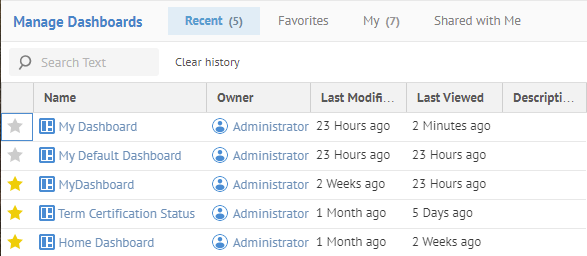
An HTML page from the product itself is embedded in the dashboard.
Image Widget
With this widget you may embed an image into the dashboard.
The image must be referenced as a URL. The product does not store these images for you.
By default, the Tomcat server is configured to reject any image not hosted on the application server. As a result, the link, html and image widgets do not allow referencing external images.
A simple change to the default tomcat configuration (in the $MM_HOME/tomcat/conf/web.xml) can fix that. Change:
<filter>
<filter-name>SecurityHeadersFilter</filter-name>
<filter-class>MITI.tomcat.filter.SecurityHeaders</filter-class>
<init-param>
<param-name>Content-Security-Policy</param-name>
<param-value>default-src 'self'; child-src 'self'; img-src 'self' data:; script-src 'self' 'unsafe-eval' 'unsafe-inline'; style-src 'self' 'unsafe-inline';</param-value>
</init-param>
<init-param>
<param-name>X-Content-Type-Options</param-name>
<param-value>nosniff</param-value>
</init-param>
<init-param>
<param-name>X-XSS-Protection</param-name>
<param-value>1; mode=block</param-value>
</init-param>
</filter>
To:
<filter>
<filter-name>SecurityHeadersFilter</filter-name>
<filter-class>MITI.tomcat.filter.SecurityHeaders</filter-class>
<init-param>
<param-name>Content-Security-Policy</param-name>
<param-value>default-src 'self'; child-src 'self'; img-src * 'self' data:; script-src 'self' 'unsafe-eval' 'unsafe-inline'; style-src 'self' 'unsafe-inline';</param-value>
</init-param>
<init-param>
<param-name>X-Content-Type-Options</param-name>
<param-value>nosniff</param-value>
</init-param>
<init-param>
<param-name>X-XSS-Protection</param-name>
<param-value>1; mode=block</param-value>
</init-param>
</filter>
Drag the Image widget into the bottom of the container with the HTML Text and click CONFIGURE.
Paste an IMAGE URL.

Click OK.
Link Widget
With this widget you may embed a link into the dashboard.
Drag the Link widget into the bottom of the container with the HTML Text and click CONFIGURE. Then click URL BUILDER
You can build a link that works just like the embedded URL, but not embedded.
By default, the Tomcat server is configured to reject any image not hosted on the application server. As a result, the link, html and image widgets do not allow referencing external images.
A simple change to the default tomcat configuration (in the $MM_HOME/tomcat/conf/web.xml) can fix that. Change:
<filter>
<filter-name>SecurityHeadersFilter</filter-name>
<filter-class>MITI.tomcat.filter.SecurityHeaders</filter-class>
<init-param>
<param-name>Content-Security-Policy</param-name>
<param-value>default-src 'self'; child-src 'self'; img-src 'self' data:; script-src 'self' 'unsafe-eval' 'unsafe-inline'; style-src 'self' 'unsafe-inline';</param-value>
</init-param>
<init-param>
<param-name>X-Content-Type-Options</param-name>
<param-value>nosniff</param-value>
</init-param>
<init-param>
<param-name>X-XSS-Protection</param-name>
<param-value>1; mode=block</param-value>
</init-param>
</filter>
To:
<filter>
<filter-name>SecurityHeadersFilter</filter-name>
<filter-class>MITI.tomcat.filter.SecurityHeaders</filter-class>
<init-param>
<param-name>Content-Security-Policy</param-name>
<param-value>default-src 'self'; child-src 'self'; img-src * 'self' data:; script-src 'self' 'unsafe-eval' 'unsafe-inline'; style-src 'self' 'unsafe-inline';</param-value>
</init-param>
<init-param>
<param-name>X-Content-Type-Options</param-name>
<param-value>nosniff</param-value>
</init-param>
<init-param>
<param-name>X-XSS-Protection</param-name>
<param-value>1; mode=block</param-value>
</init-param>
</filter>
So, let’s get the structure of a URL. Open a new browser tab and go to WORKSHEETS > Glossary > Terms. Then specify a filter where Certified By does Not Exist.
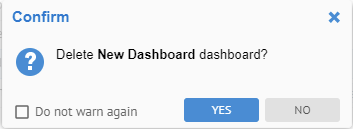
Now, paste that link back into the Link Widget Settings dialog. Click URL BUILDER.
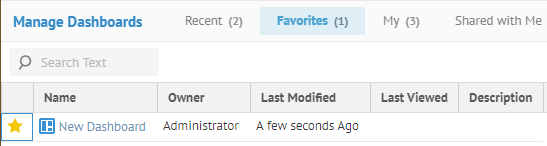
Now, select the “-1_25” (i.e., the congfigId) in the URL and click on Configuration Version Identifier.
The URL is replaced with a substitution parameter. In this way, you may use this link in ANY configuration, and it will always present the terms without certification.
Go to the Display Options tab and specify “Link to Terms to be Certified” as the Title. Click Save.
Click Save for the dashboard.
Links Widget
With this widget you may embed a link into the dashboard.
Drag the Links widget into the bottom of the container with the HTML Text and click CONFIGURE. Then click URL BUILDER
You can build a link that works just like the embedded URL, but not embedded.
So, let’s get the structure of a URL. Open a new browser tab and go to WORKSHEETS > Glossary > Terms. Then specify a filter where Certified By does Not Exist.

Now, paste that link back into the Link Widget Settings dialog. Click URL BUILDER.

Now, select the “-1_25” (i.e., the congfigId) in the URL and click on Configuration Version Identifier.
The URL is replaced with substitution parameter. In this way, you may use this link in ANY configuration, and it will always present the terms without certification.
Go to the Display Options tab and specify “Link to Terms to be Certified” as the Title. Click Save.
Click Save for the dashboard.
