Job Compare editor
The upper part of the Job Compare editor displays a tree view that shows all the design and parameter items of the Job on which conflicts have occurred. A dark red conflict indicator is seen on the icon of each conflicted item.
In this tree view, you can expand each node and select the conflicted items to explore the details of the conflicts.
The lower part displays a comparison view that shows the details of the different versions of the selected item. In this comparison view:
- When a design item, such as a component or a connection, is selected in the upper tree view, the item is highlighted graphically.
- When a parameter item, such as the schema of a component, is selected in the upper tree view, a yellow warning sign indicates each conflicted parameter, such as a schema column, of that item.
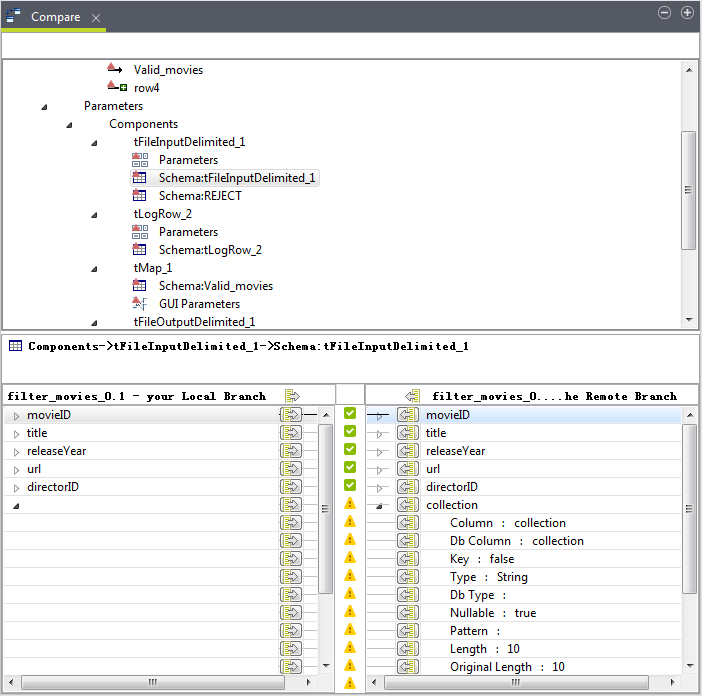
In the Job Compare editor, you can resolve conflicts on the entire Job, all the design items, or all the parameter items in one go, or resolve conflicts on individual items, parameters, or parameter properties separately.
When fixing conflicts on the entire Job:
- To accept the version of the working branch, either right-click Job Designs
Unit in the upper tree view and select Accept
mine from the contextual menu, or select Job Designs
Unit in the upper tree view and click
in the comparison view.
- To accept the version of the other branch, either right-click Job Designs
Unit in the upper tree view and select Accept
theirs from the contextual menu, or select Job Designs
Unit in the upper tree view and click
in the comparison view.
When fixing conflicts on all the items under a node:
- To accept the version of the working branch, either right-click the node in the upper
tree view and select Accept mine from the contextual menu, or
select the node in the upper tree view and click
in the comparison view.
- To accept the version of the other branch, either right-click the node in the upper
tree view and select Accept theirs from the contextual menu,
or select the node in the upper tree view and click
in the comparison view.
When fixing conflicts on an item:
- To accept the version of the working branch, either right-click the conflicted item in
the upper tree view and select Accept mine from the
contextual menu, or select the item in the upper tree view and then click
in the comparison view.
- To accept the version of the other branch, either right-click the conflicted item in
the upper tree view and select Accept theirs from the
contextual menu, or select the item in the upper tree view and then click
in the comparison view.
When you try to accept the version of a connection from the other branch:
- If both the input and output components across the connection differ between the
working branch and the other branch, you will be prompted to accept the whole
Job design from the other branch.
This, however, is not mandatory - you can try to accept the components and the connection parameters individually first.
- If the input or output component of the connection cannot be redirected to the new
input or output component on the working branch, you will be prompted to accept
the whole Job design from the other branch.
This, however, is not mandatory - you can try to accept the component and the connection parameters individually first.
-
If the input or output component of the connection does not exist on the working branch, you will be prompted to accept the component first.
When fixing conflicts on a parameter or parameter property:
- To accept the version of the working branch, click
for that parameter or parameter property in the comparison view.
- To accept the version of the other branch, click
for that parameter or parameter property in the comparison view.
You can edit parameters and parameter properties manually for the working branch in the comparison view. To do so:
Procedure
Results
With the conflicts on an item fixed, the conflict indicator on the icon of the conflicted item in the upper view and the conflict signs in the comparison view become green.
After fixing conflicts in a conflicted editor, be sure to save your changes.
Note that if a centralized Repository item - a context group or a file or database connection defined in the Repository for example - is called in a Job, fixing conflicts for the Job in the Job Compare editor does not automatically update the corresponding Repository item. When you open the Job in the Integration perspective, you will be asked whether to update your Job.
