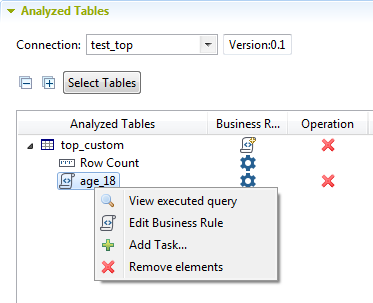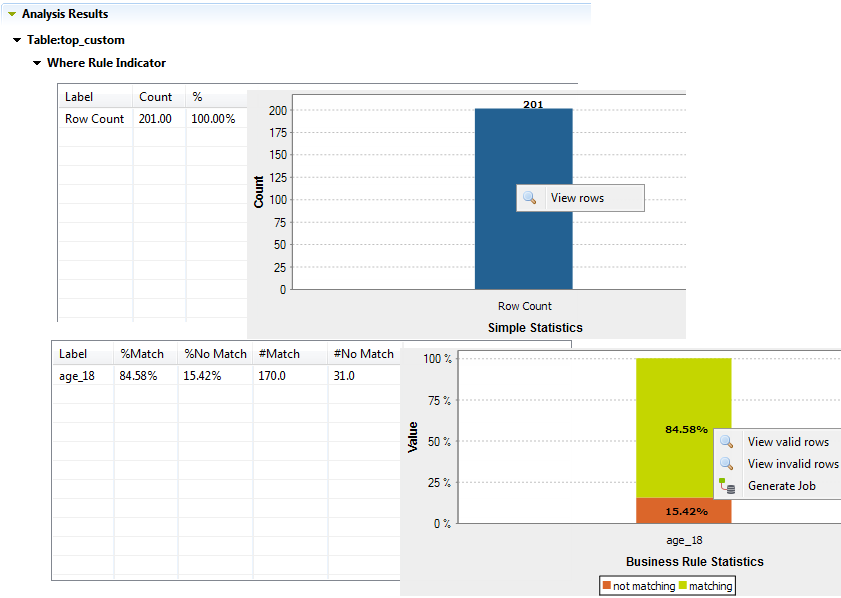Creating a table analysis with a simple SQL business rule
You can create analyses on either tables or views in a database using SQL business rules. The procedure for creating such analysis is the same for a table or a view.
Before you begin
-
At least one SQL business rule has been created in the Profiling perspective of Talend Studio.
-
At least one database connection is set in the Profiling perspective of Talend Studio.
About this task
In this example, you want to add the SQL business rule created in Creating an SQL business rule to a top_custom table that contains an age column. This SQL business rule will match the customer ages to define those who are older than 18.
Defining the table analysis
Procedure
- In the DQ Repository tree view, expand Data Profiling.
- In the filter field, start typing business rule analysis, select Business Rule Analysis and click Next.
- Enter a name.
- Optional: Enter column analysis metadata (Purpose, Description and Author).
- Click Next.

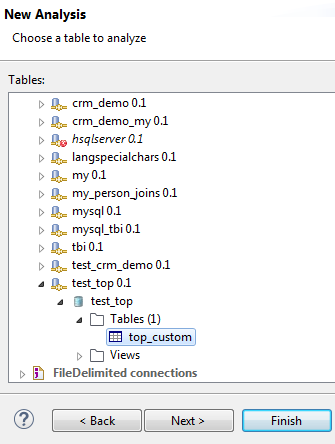
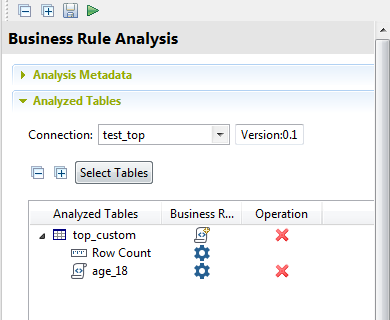
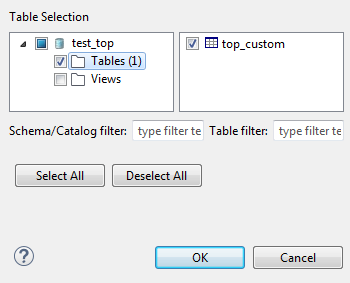
 next to the table name where you want to add the SQL business rule.
next to the table name where you want to add the SQL business rule.