Selecting the database connection you want to analyze
- Big Data Platform
- Cloud API Services Platform
- Cloud Big Data Platform
- Cloud Data Fabric
- Cloud Data Management Platform
- Data Fabric
- Data Management Platform
- Data Services Platform
- MDM Platform
- Real-Time Big Data Platform
Procedure
- Expand DB Connections and select a database connection to analyze, if more than one exists.
-
Click Next.
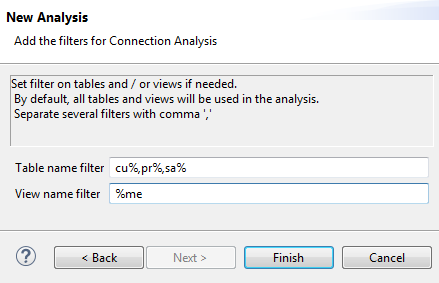
-
Set filters on the tables and views you want to analyze in their corresponding
fields using the SQL language.
By default, the analysis examines all tables and views in the database.
-
Click Finish to close the Create New Analysis wizard.
A folder for the newly created analysis is listed under the Analyses folder in the DQ Repository tree view, and the connection editor opens with the defined metadata.
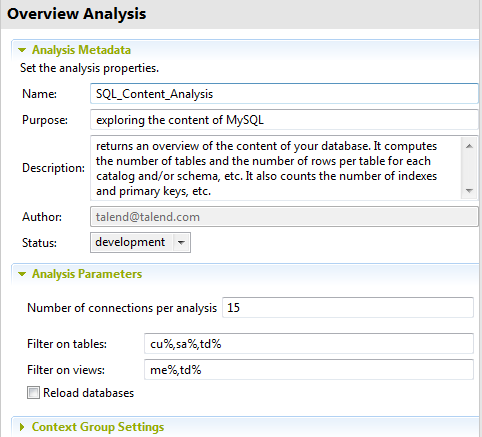 Information noteNote: The display of the connection editor depends on the parameters you set in the Preferences window. For more information, see Setting preferences of analysis editors and analysis results.
Information noteNote: The display of the connection editor depends on the parameters you set in the Preferences window. For more information, see Setting preferences of analysis editors and analysis results. -
Click Analysis Parameters and do the following:
-
In the Number of connections per analysis field,
set the number of concurrent connections allowed per analysis to the
selected database connection.
You can set this number according to the database available resources, that is the number of concurrent connections each database can support.
-
Check/modify filters on table and views, if any.
You can use context values.
-
If you want to reload all databases in your connection on the server when
running the overview analysis, select the Reload
databases check box .
When you try to reload a database, a message will prompt you for confirmation as any change in the database structure may affect existing analyses.
-
In the Number of connections per analysis field,
set the number of concurrent connections allowed per analysis to the
selected database connection.
-
In the Context Group Settings view, select
from the list the context environment you want to use to run the
analysis.
The table in this view lists all context environments and their values you define in the Contexts view in the analysis editor. For further information, see Using context variables in analyses.
-
Press F6 to execute the analysis.
A message opens at the bottom of the editor to confirm that the operation is in progress and analysis results are opened in the Analysis Results view.
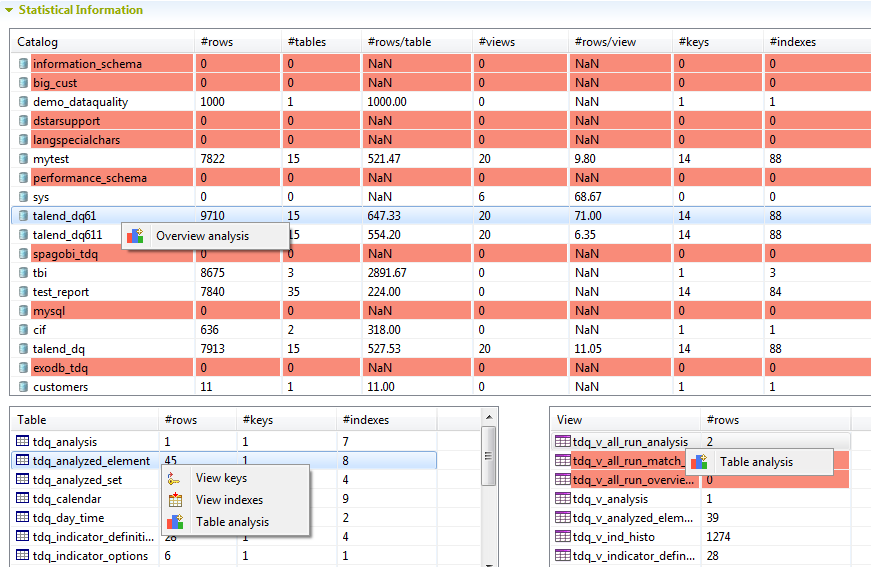
Did this page help you?
If you find any issues with this page or its content – a typo, a missing step, or a technical error – please let us know!
