Selecting the columns as either "determinant" or "dependent"
- Big Data Platform
- Cloud API Services Platform
- Cloud Big Data Platform
- Cloud Data Fabric
- Cloud Data Management Platform
- Data Fabric
- Data Management Platform
- Data Services Platform
- MDM Platform
- Real-Time Big Data Platform
Procedure
-
Expand DB connections, browse to the database
you want to analyze, select it and then click Finish to close the New
Analysis wizard.
The analysis editor opens with the defined analysis metadata, and a folder for the newly created analysis is displayed under Analyses in the DQ Repository tree view.
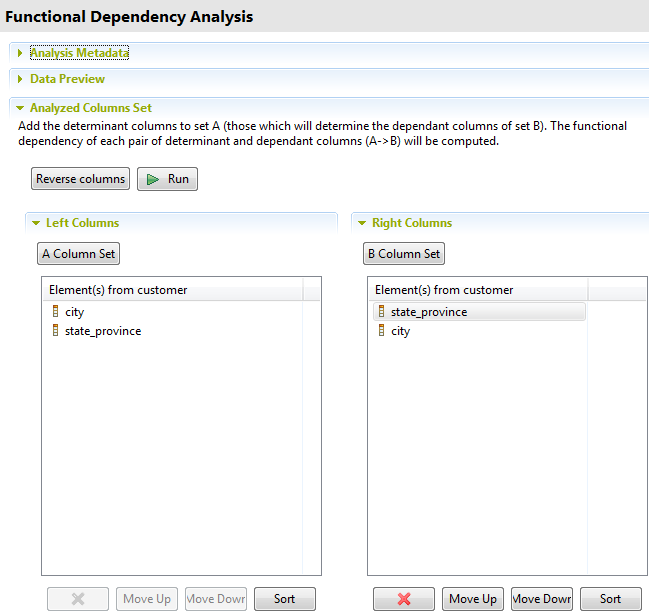 The Data Preview section shows a sample data of all the table columns.
The Data Preview section shows a sample data of all the table columns. -
In the Left Column panel, click A Columns Set to open the Column Selection dialog box.
Here you can select the first set of columns against which you want to analyze the values in the dependant columns. You can also drag the columns directly from the DQ Repository tree view to the left column panel.In this example, you want to evaluate the records present in the city column and those present in the state_province column against each other to see if state names match to the listed city names and vice versa.
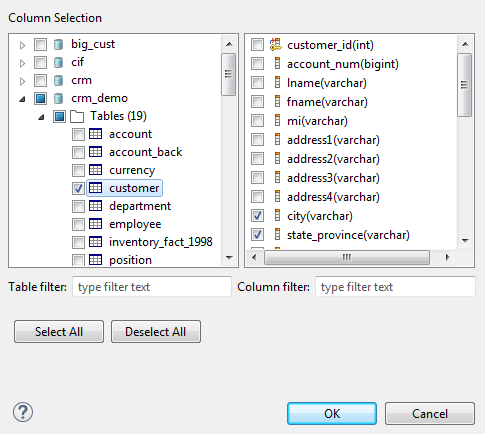
-
In the Column Selection dialog box, expand
DB Connections and browse to the column(s)
you want to define as determinant columns.
You can filter the table or column lists by typing the desired text in the Table filter or Column filter fields respectively. The lists will show only the tables/columns that correspond to the text you type in.
-
Select the check box(es) next to the column(s) you want to analyze and click
OK to proceed to the next step.
The selected column(s) are displayed in the Left Columns panel of the Analyzed Columns Set view. In this example, we select the city column as the determinant column.
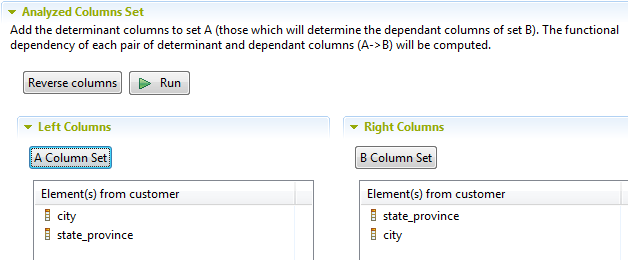
-
Do the same to select the dependant column(s) or drag it/them from the
DQ Repository tree view to the Right Columns panel. In this example, we select the
state_province column as the dependent column. This
relation will show if the state names match to the listed city names.
If you right-click any of the listed columns in the Analyzed Columns view and select Show in DQ Repository view, the selected column is automatically located under the corresponding connection in the tree view.
-
Click the Reverse columns tab to automatically reverse the
defined columns and evaluate the reverse relation, what city names match to the
listed state names.
You can select to connect to a different database by selecting another connection from the Connection list in the Data Preview section. This list shows all the connections created in the Studio. If the columns listed in the Analyzed Columns Set view do not exist in the new database connection you want to set, you will receive a warning message that enables you to continue or cancel the operation.
Did this page help you?
If you find any issues with this page or its content – a typo, a missing step, or a technical error – please let us know!
