Creating a profiling analysis on the HDFS file via a Hive table
- Big Data Platform
- Cloud API Services Platform
- Cloud Big Data Platform
- Cloud Data Fabric
- Cloud Data Management Platform
- Data Fabric
- Data Management Platform
- Data Services Platform
- MDM Platform
- Real-Time Big Data Platform
Before you begin
You have created a connection to the Hadoop distribution and the HDFS file.
Procedure
-
In the DQ Repository tree view, right-click the
HDFS connection to be used and select Create Simple
Analysis.
A dialog box opens listing the HDFS schemas in the connection.
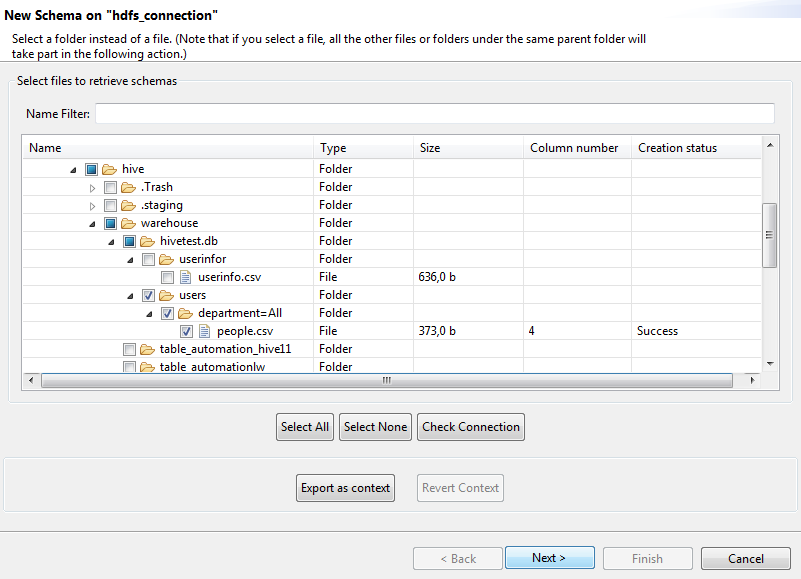
-
Select the check box of the file you want to profile.
Wait till you read Success in the Creation status column.Information noteNote: The Hive table you will create is based on folders and not on files. So you must not select files that have different structures.
-
Click Check Connection to verify the connection
status and then click Next to open a new view in
the wizard which lists the schema of the selected file.
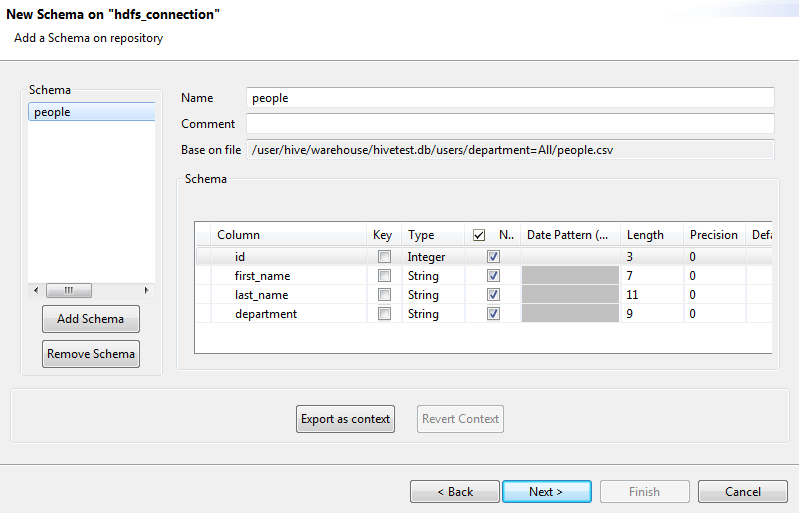
-
Modify the schema if needed.
If there is a Date column in the schema, make sure to correctly set the date pattern, otherwise you may get null as results.
- Click Next to open a new view in the wizard where you can create a table with the HDFS schema on a Hive connection.
- Optional:
If needed, enter a new name for the table. Use lower case as Hive stores tables
in lower case.
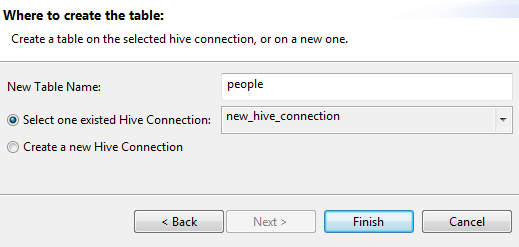
-
Either:
- From the Select one existed Hive Connection list,
select the Hive connection on which you want to create the table.
You must have at least one Hive connection correctly configured before you can create the table. The Select one existed Hive Connection option will be disabled if you have not created at least one Hive connection.
You can create a Hive connection if you select the Create a new Hive Connection option in this view of the wizard.
- Select the Create a new Hive Connection option to create first a Hive connection, then to create the table on the new connection.
- From the Select one existed Hive Connection list,
select the Hive connection on which you want to create the table.
-
Click Finish.
The New Analysis wizard opens.
-
Set the analysis metadata and click Finish.
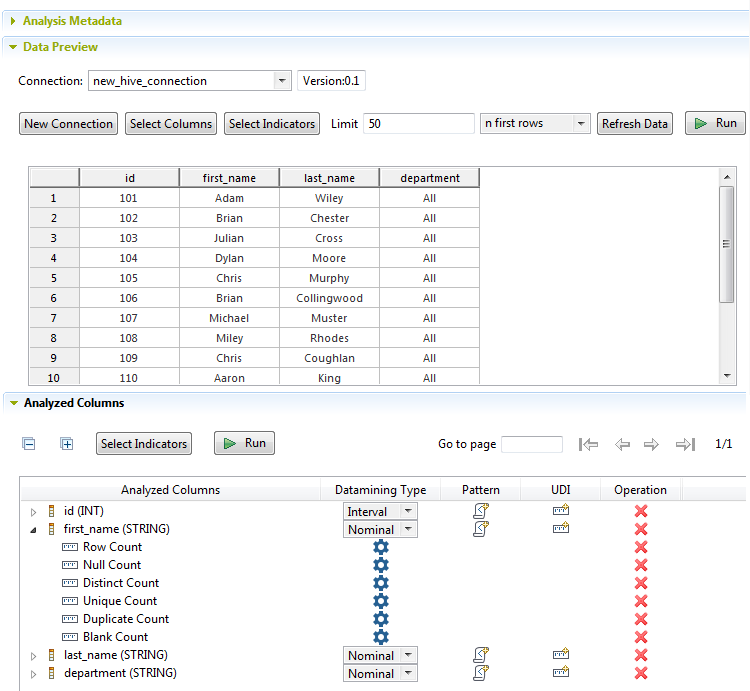
A new analysis on the selected HDFS file is automatically created and opened in the analysis editor. Simple statistics indicators are automatically assigned for columns.
The analysis actually applies to the Hive table, but computes statistics on the data from the HDFS by using the External table mechanism. External tables keep data in the original file outside of Hive. If the HDFS file you selected to analyze is deleted, then the analysis will not be able to run anymore.
-
Click Refresh Data to display the column
content.
You can use the Select Columns tab to modify the columns to be analyzed.
- If needed, click Select Indicators to add more indicators or new patterns to the columns.
-
Run the analysis to display the results in the Analysis
Results view in the editor.
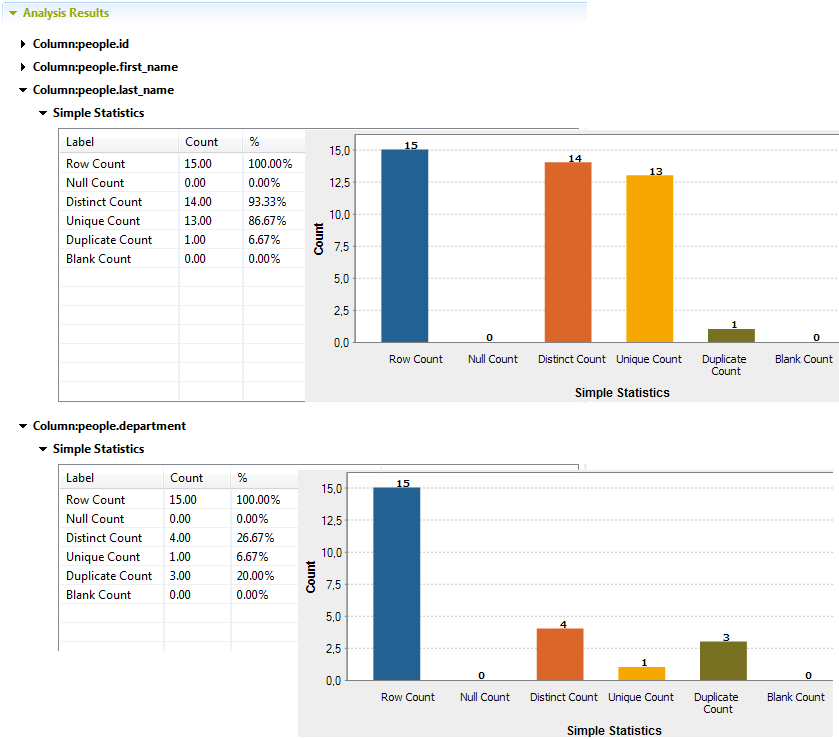
For more information on column analysis, see Where to start?
Did this page help you?
If you find any issues with this page or its content – a typo, a missing step, or a technical error – please let us know!
