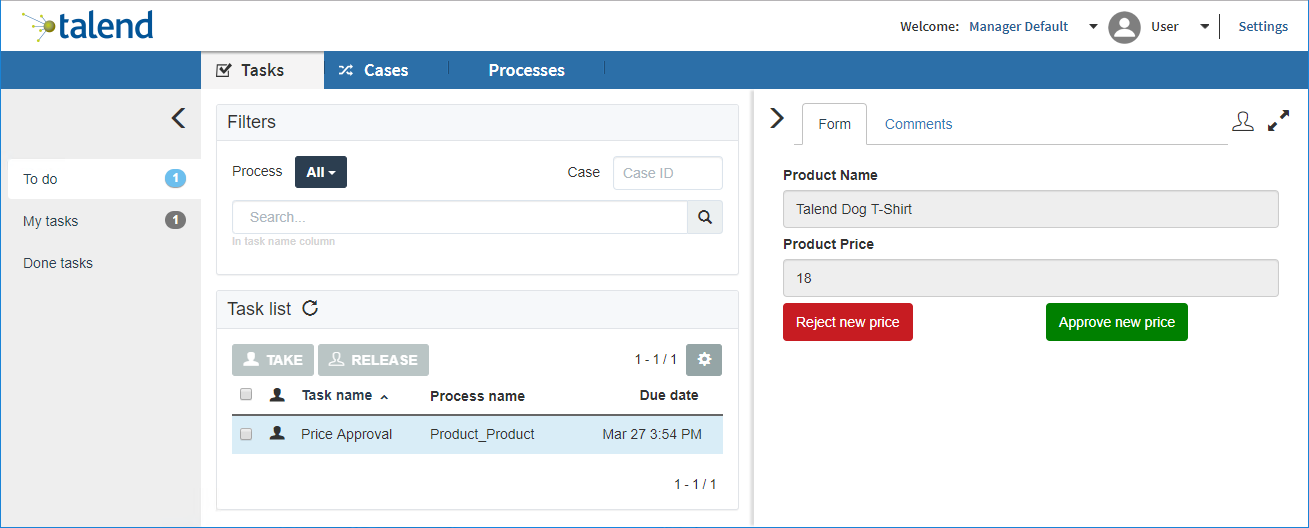Initiating the workflow and finish the workflow tasks
Usually the first step of any workflow is a kind of an initiating step that will trigger the workflow itself through doing specific modification on master data. However, this modification will not be saved before going through all designed steps in the workflow and finish by being approved or not.
The business user assigned the initiating step will trigger the workflow and then each step in the workflow will be enabled after the completion of the previous step.
The following example uses the workflow imported from the MDM Demo project. The workflow Product_Product has been designed to validate any change in the price of a product. In the workflow, two human interventions are defined: the first to initiate the change and the second to validate this change. For further information on workflows, see the Talend Studio User Guide.
Before you begin
-
The MDM server is already launched.
-
The BPM server has already been started.
-
The MDM user information has been synchronized from MDM to the BPM server.
-
You have been assigned the role with the appropriate user authorization and access rights.
-
At least one workflow is defined in Talend Studio in which you have been defined as the user to intervene at the workflow initiating step.
-
A Runnable Process has been created to launch the workflow. For further information on the Runnable Process, see the Talend Studio User Guide.
-
You have selected the data container that holds the master data you want to manage and the data model against which the master data will be validated.


 button to launch the selected
button to launch the selected