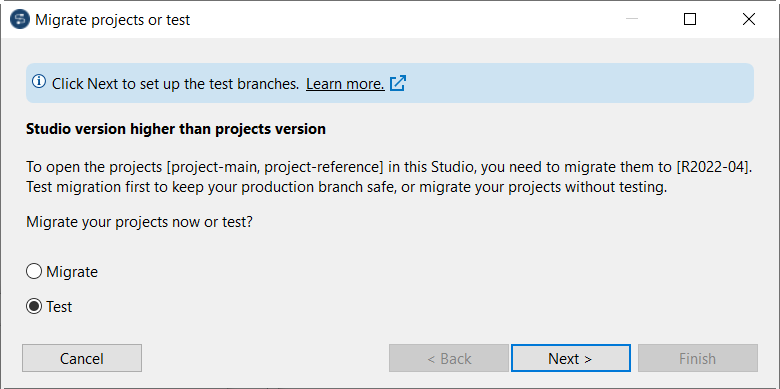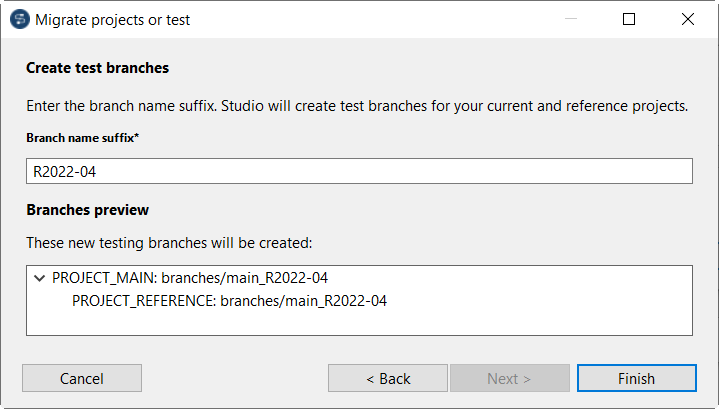Testing and applying a monthly update on a Git branch
When testing and applying a Talend Studio monthly
update, you can use a separate Git branch to avoid damaging your installation.
Before you begin
- All Talend Studio instances which share a project must be updated to the same version. Make sure you are aligned with your team about the version to use.
- In the following steps, Studio_Prod refers to a production Talend Studio instance, and Studio_Test refers to a Talend Studio instance used for testing purpose.