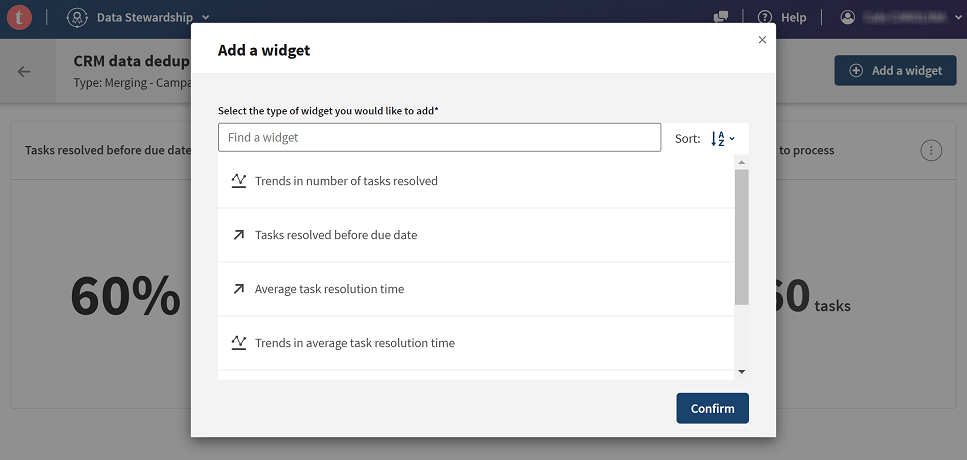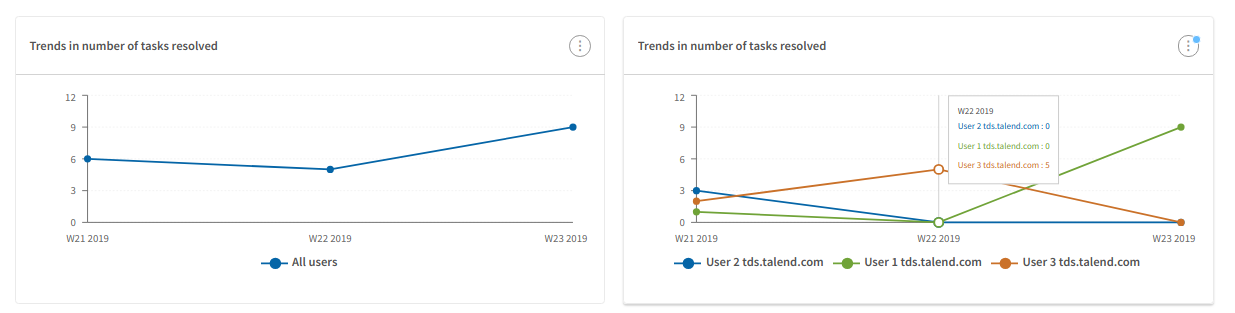Adding widgets to the dashboard
Open the monitoring page of a specific campaign and add widgets to the dashboard to interact with your data and filter on data stewards or time range. Widgets can calculate key performance indicators for a specific steward or a group of stewards.
When accessing the page for the first time, all available widgets are created by default.