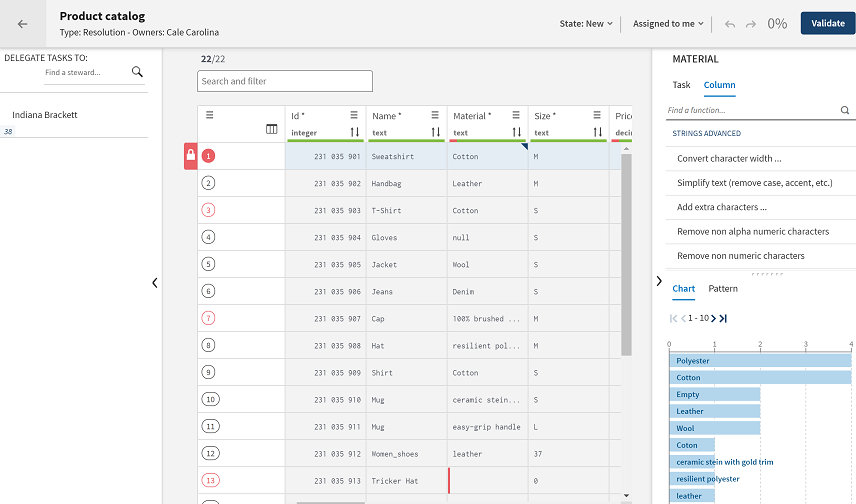Handling resolution tasks to curate product records
Resolution tasks aim to curate the records they contain. Data curation can consist in fixing one or several fields of the records. The outcome of a resolution task is the clean record produced by the data steward.
Curing data values and validating your modifications transition the task to the next state defined in the workflow which determines what states are available to what data stewards. However, a task cannot be validated or even marked as ready as long as it contains any invalid value.
About this task
In this example, tasks are transitioned into two validation steps, one to fix the price values and accept or reject the changes made on records by data inspectors, and the second to approve and accept or reject the changes made on records. The data steward assigned the last validation step can mark the tasks as resolved or send them back to any step in the workflow.
Procedure
Results
Approved tasks are transitioned to the Resolved state in the workflow. Rejected tasks are transitioned back to the initial step in the workflow and marked as new.