Concatenating columns
Merging the content of two columns
In some cases, the data you want to use is split in several columns. You can group these columns using a concatenation.
The dataset used in this example contains the first name and last name of several customers, in two distinct columns. The Concatenate with function will be used to merge the data of the second column with the data of the first one, and output the result in a new column.
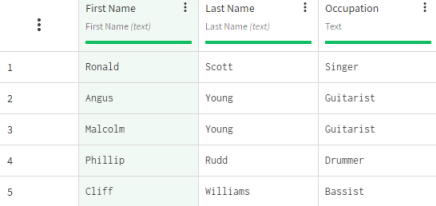
Procedure
Results
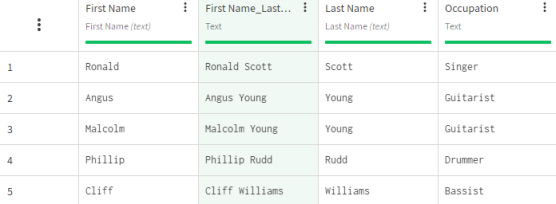
Merging the content of two or more columns
In some cases, the data you want to use is split in two, three, or more columns. You can group these columns using a concatenation.
The dataset used in this example contains the first name, middle name and last name of several customers, in three distinct columns. The Concatenate columns function will be used to merge this information in a single column.
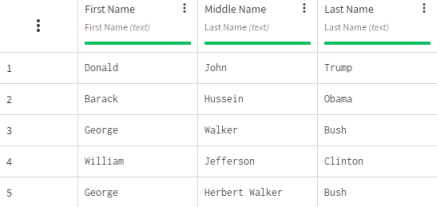
Procedure
Results
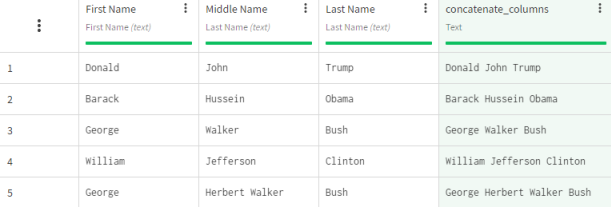
To build the new column, the data is taken from the selected columns in a left to right order. If you insert a step that changes the original order of your columns, or add columns between columns used in the concatenation, the final result won't change.
