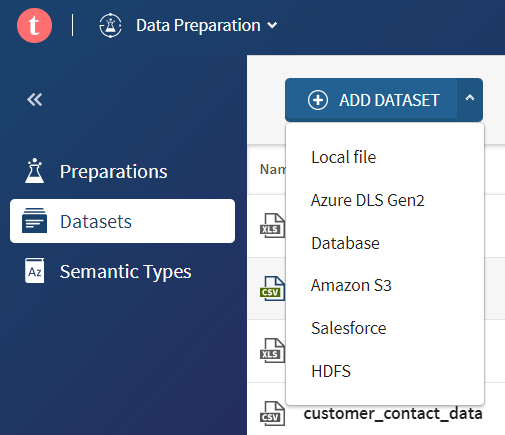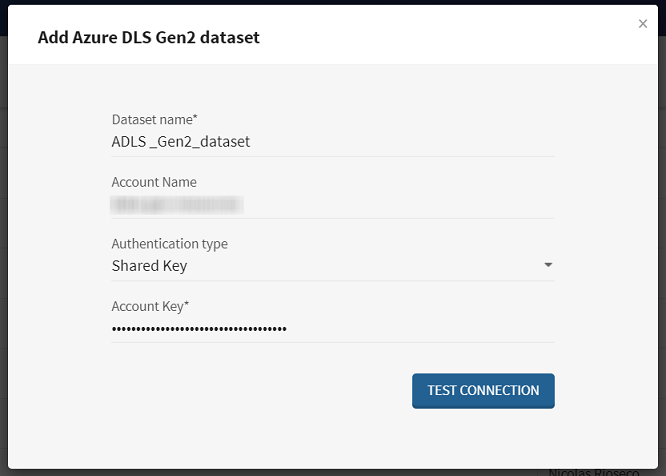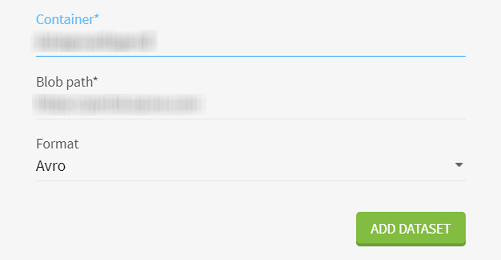Adding a dataset from Azure DLS Gen2
Talend Data Preparation is able to connect to various databases and use them as source to create a new dataset.
In this example, you want to prepare some customers data that is stored on an Azure Data Lake Storage Gen2. You will enter your connection information, directly in the Talend Data Preparation interface and create a new dataset from this data.
Before you begin
Procedure
Results
The data is still stored in ADLS Gen2, Talend Data Preparation only retrieves a sample on-demand.
The dataset is added to the list in the Datasets view of the homepage.