Actions on datasets
When pointing your mouse over your datasets, several actions are available to manage or sort them.
Dataset based on a local file:
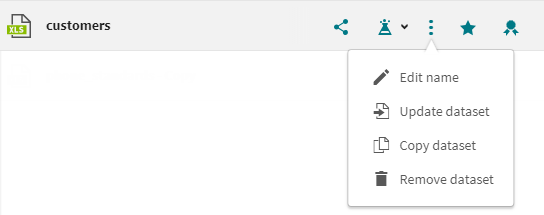
Dataset based on a database, Amazon S3, or Salesforce:
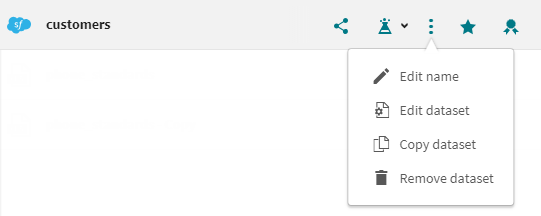
The table below describes the different actions that you can perform on your datasets.
| Icon | Action | Description |
|---|---|---|

|
Rename your dataset | After typing the new name of your dataset, click the green check icon to validate. |

|
Share your dataset | Use this button to make your datasets accessible to the other members of your organization. They will be able to open and add preparations on your datasets. |

|
Apply an existing preparation on your dataset | When you add a dataset with a schema that is identical to another dataset you already have, you can apply an existing preparation to it. |

|
Overwrite your dataset with another file | If the local file you used as a dataset has changed since you created the dataset, you can refresh this dataset with the latest data. |

|
Edit your dataset | This button opens a menu where you can modify the parameters that you entered to access a dataset located on a database for example. You can also change the name of the dataset. |

|
Copy your dataset | You can duplicate a dataset if you need more than one copy of the same dataset. You will find the new copy at the top of the Datasets list. |

|
Delete your dataset | A confirmation dialog opens before deleting the dataset. |

|
Certify your dataset | When doing collaborative work, user with their role set as Administrator can certify a dataset to indicate that this dataset has been validated. Clicking a first time on this icon will put the dataset in a "certification pending" state. Click one more time to certify the dataset. |

|
Add a dataset to your favorites | Adding a dataset to your favorites makes it easier for you to find when creating a new preparation based on your datasets. |
