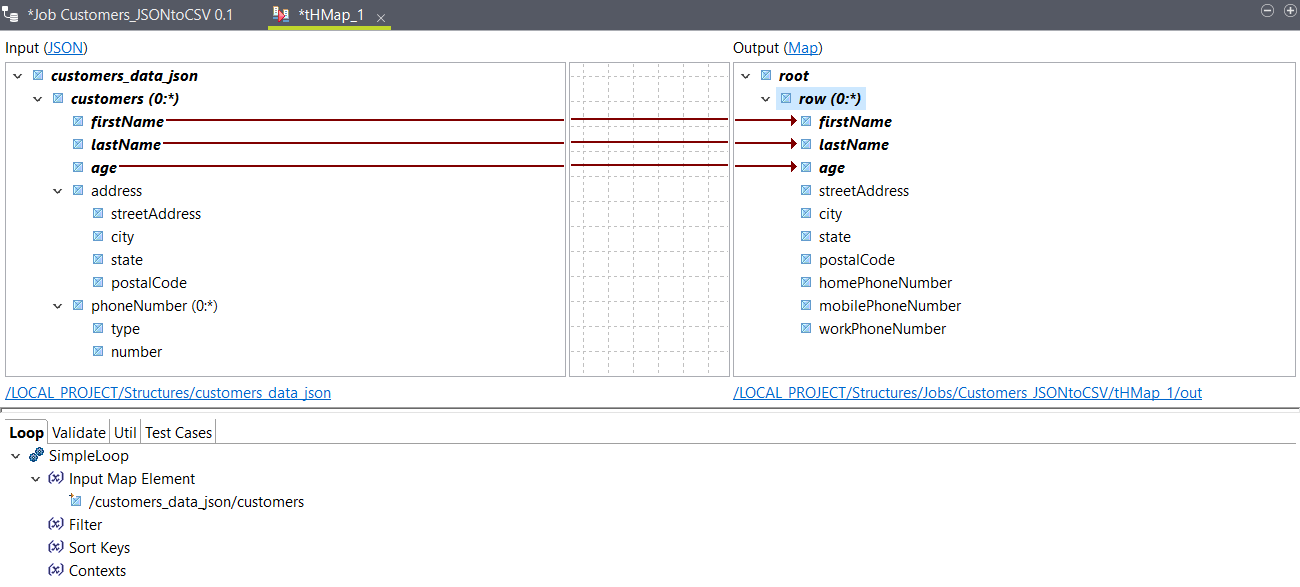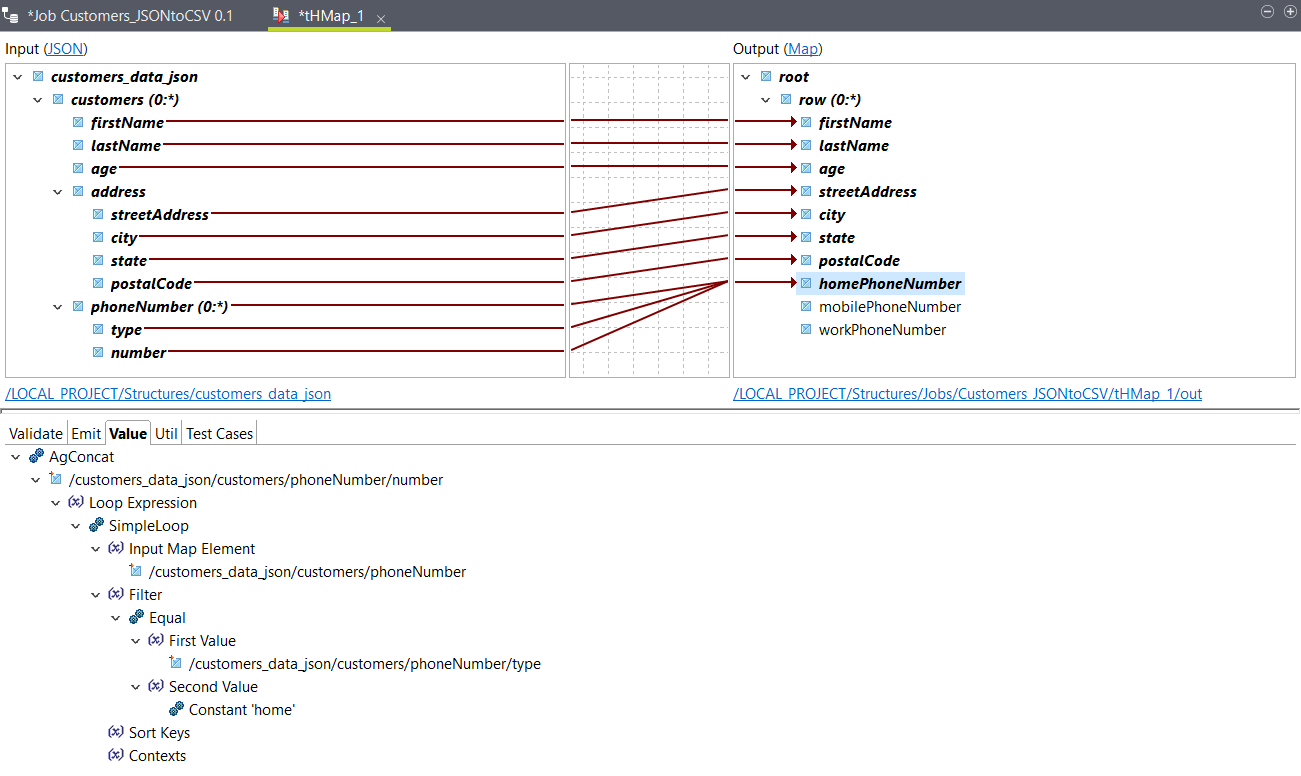Mapping the elements for your Data Integration Job
Configure the map generated in the previous procedure.
Procedure
Results
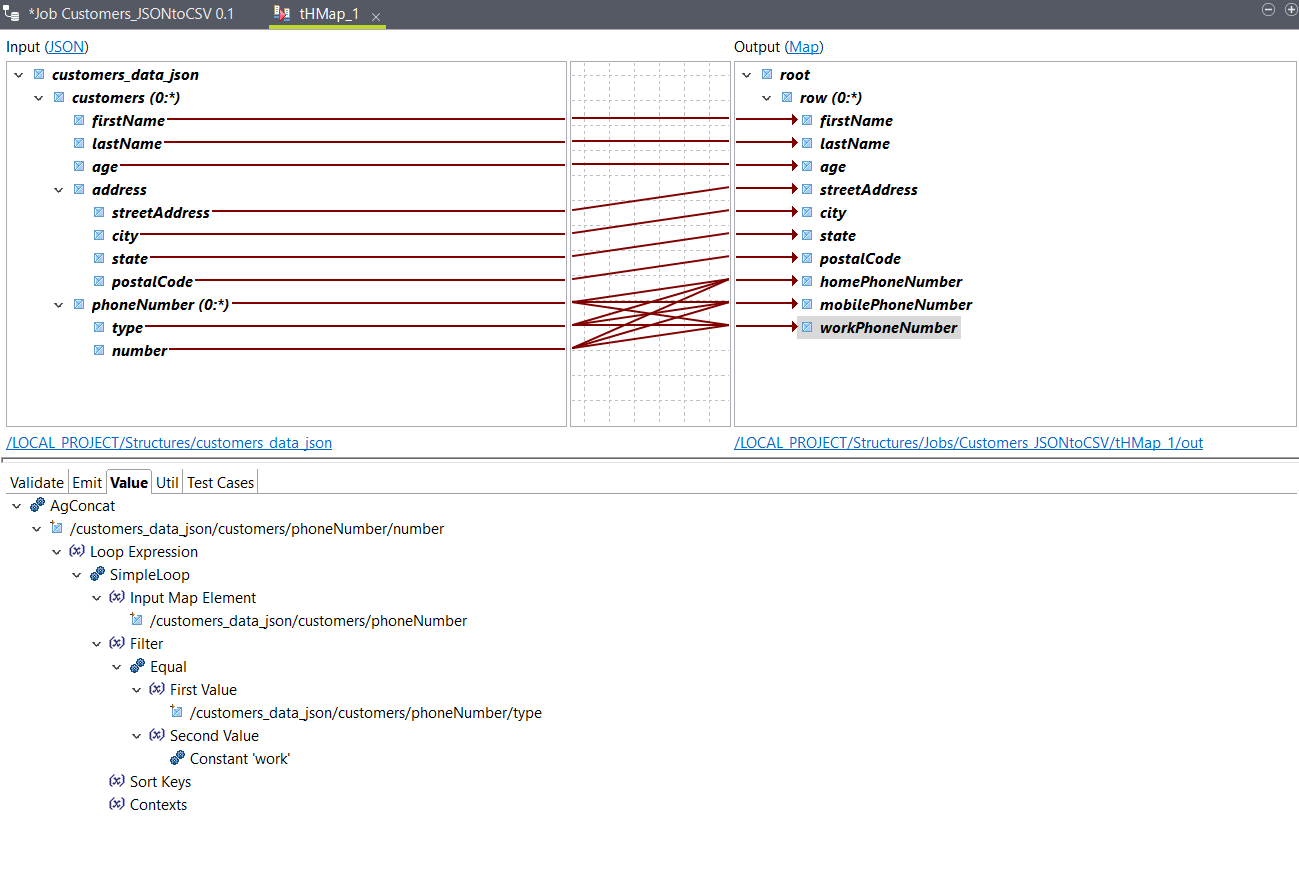
You can use the Test
Run option to test the output, and go back to your Job to run it.
The output should look like this with the sample input
data:
John,Smith,25,21 2nd Street,New York,NY,10021,202-555-0109,202-555-0181,
Jane,Doe,31,19 4th Street,New York,NY,10021,202-555-0178,202-555-0123,202-555-0163