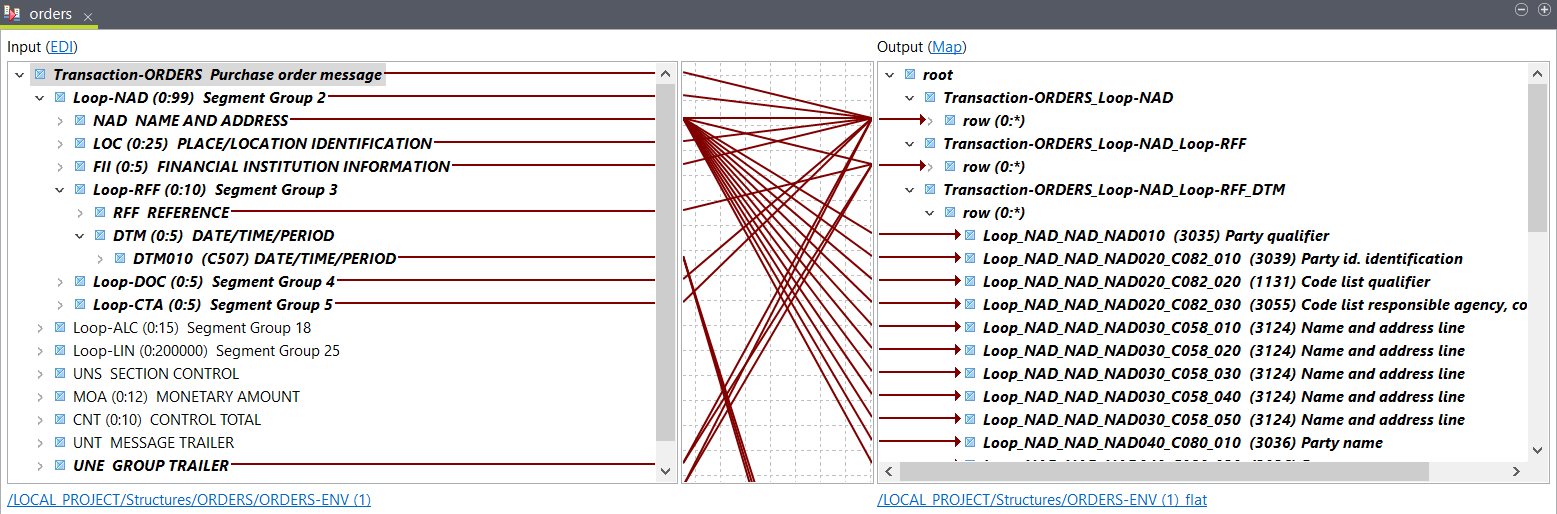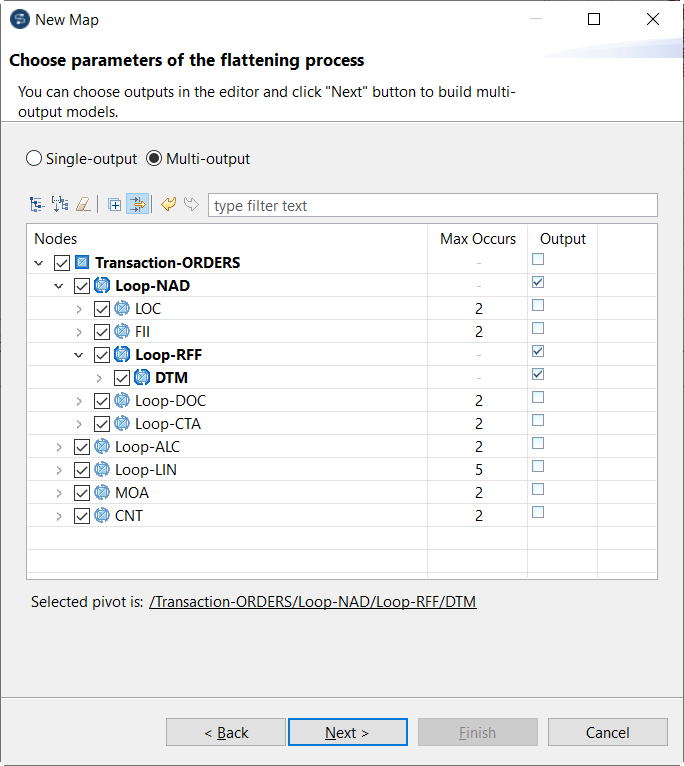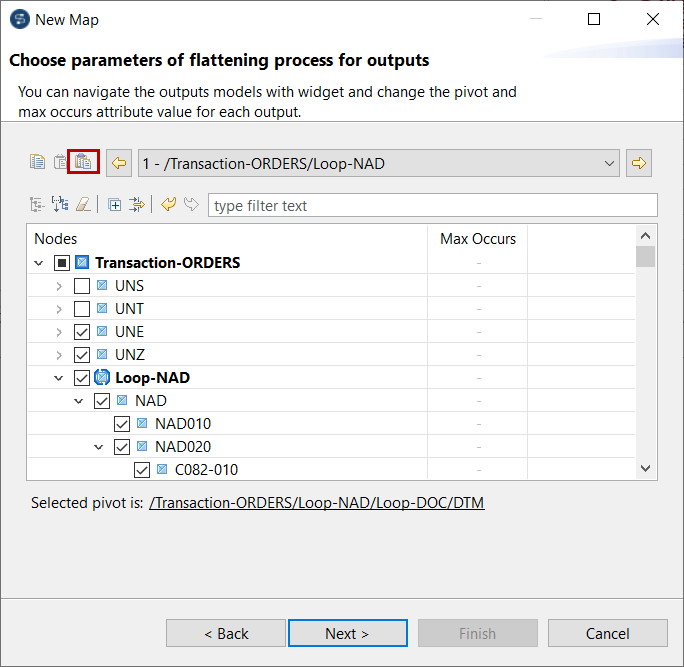Creating a flattening map with multiple outputs
Information noteNote: This feature is available only if you have installed the R2021-04 Studio
monthly update or a later one delivered by Talend. For more information, check with
your administrator.
Before you begin
- You have created a hierarchical structure.
About this task
In this example, the input hierarchical structure looks like this:
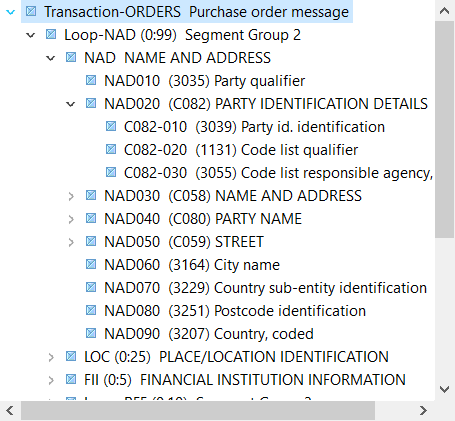
Procedure
Results
Your map and output structures are created. In the selected folder, one structure is created for each output, and another structure is created to combine them. The map opens and the elements from the input structure are automatically mapped with the elements in the output structure.
In this example, it looks like this: