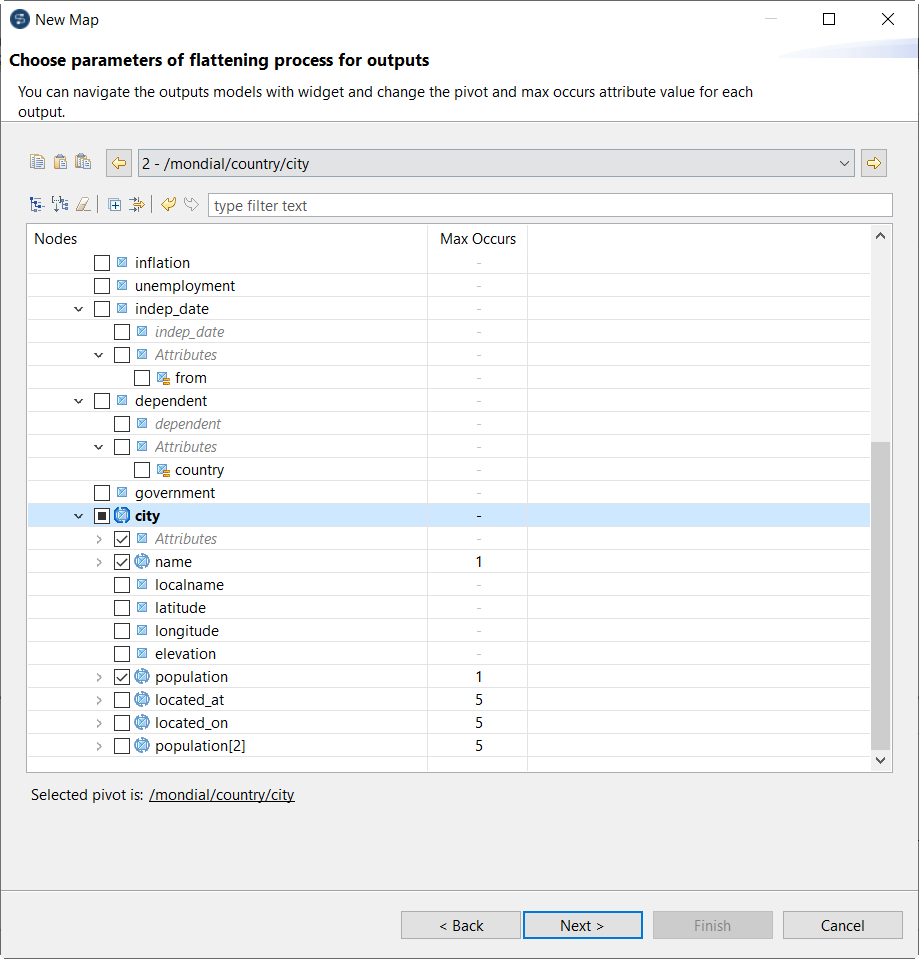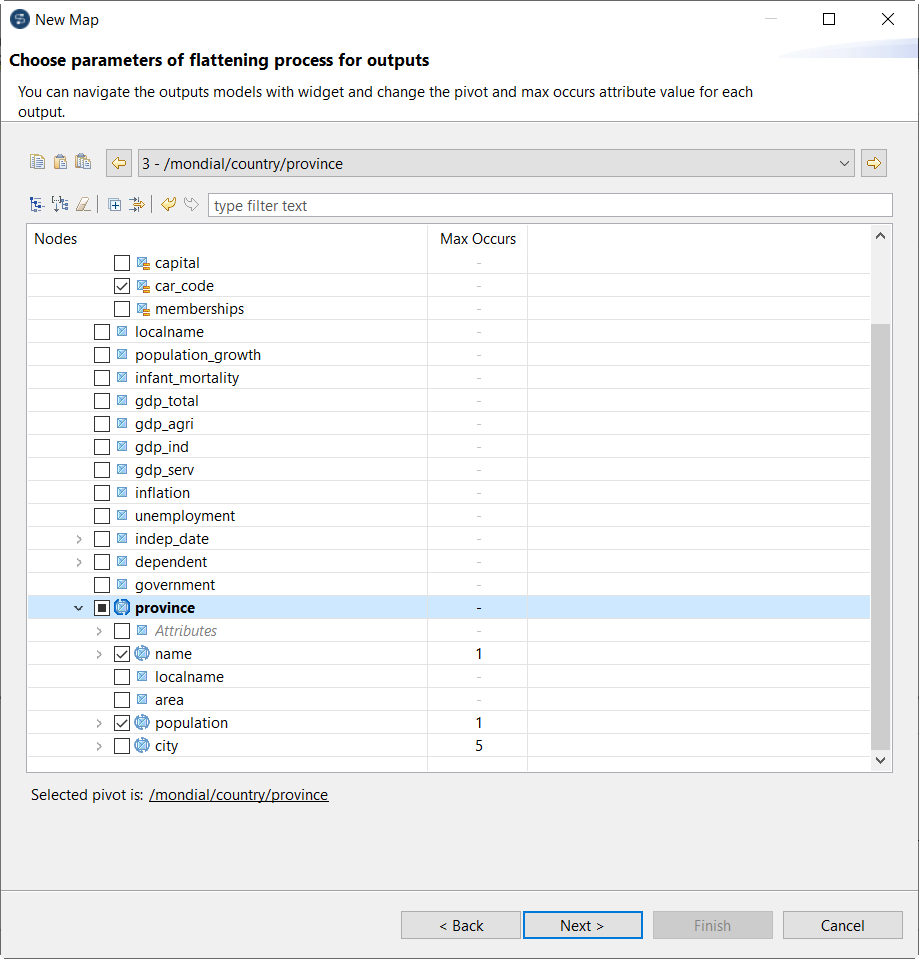Creating and configuring the flattening map
Generate a multi-ouptut flattening map from your input structure.
For more information about flattening maps, see Creating a flattening map.Information noteNote: This feature is available only if you have installed the R2021-04 Studio
monthly update or a later one delivered by Talend. For more information, check with
your administrator.
Procedure
Results
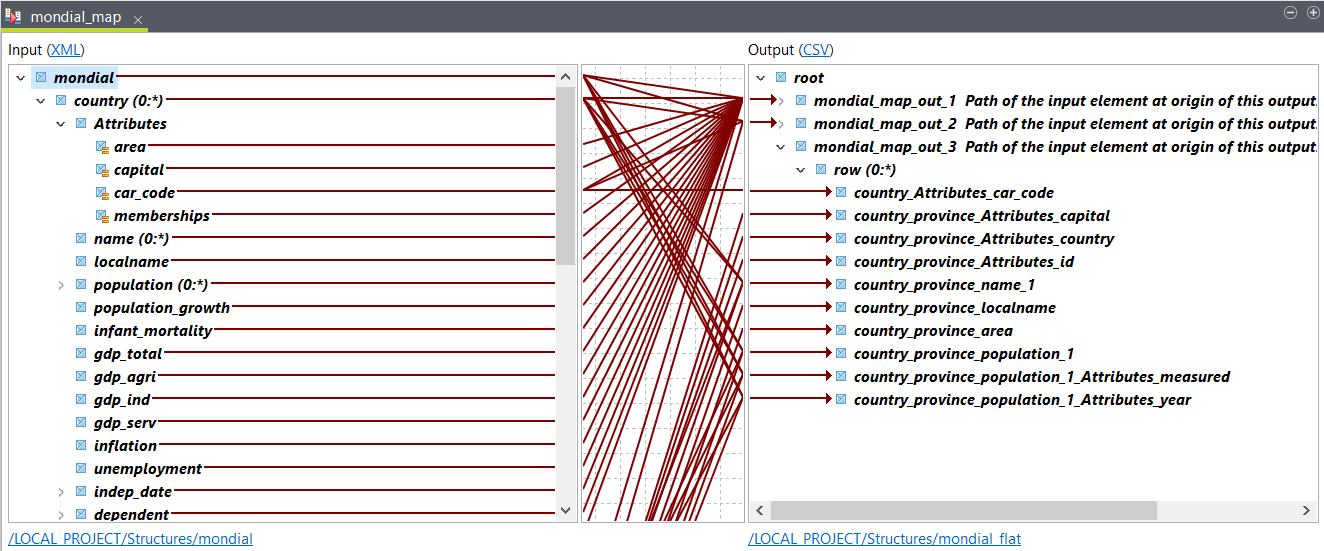


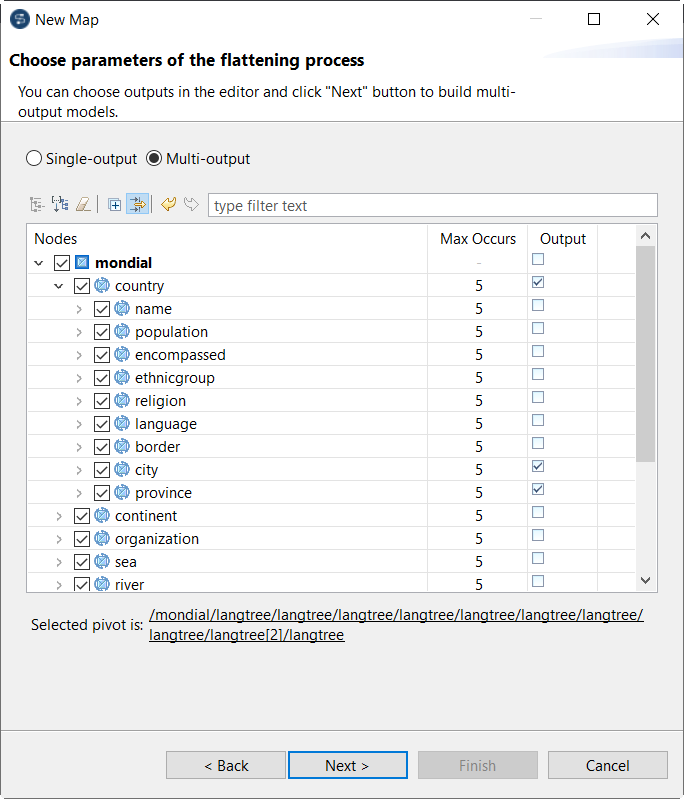

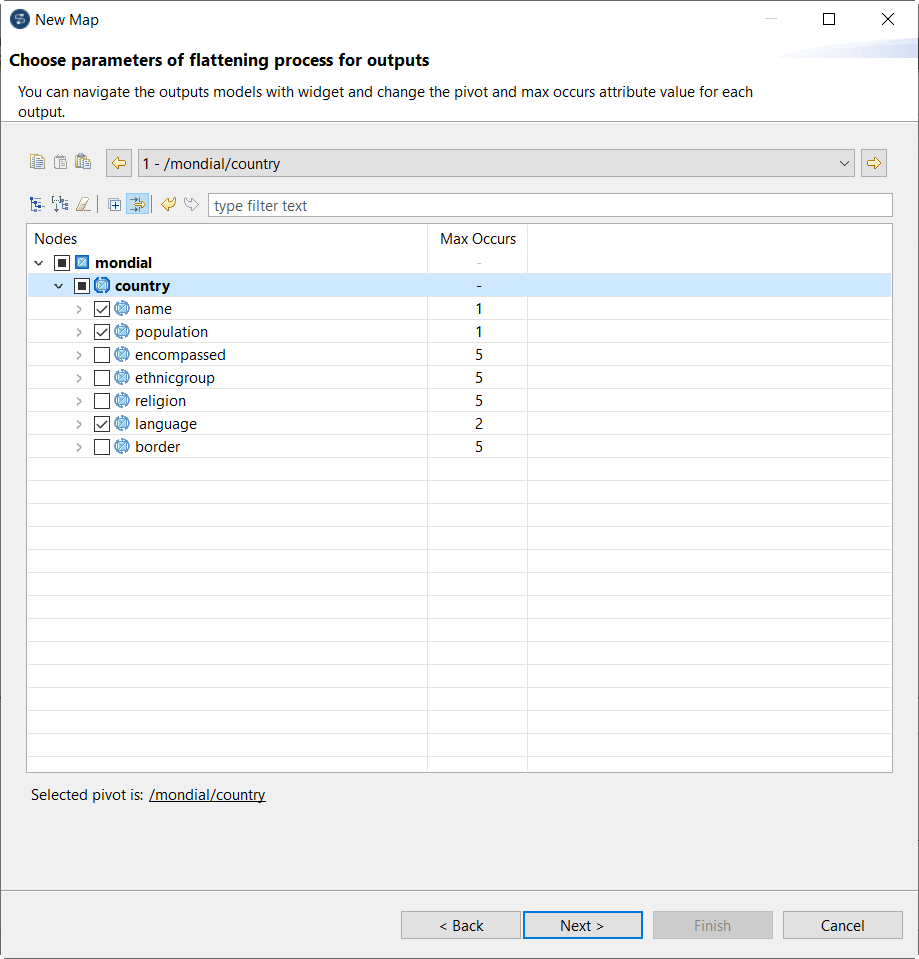
 button to apply this
selection to the next output.
button to apply this
selection to the next output.