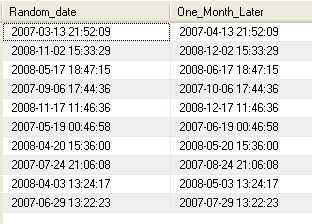Inserting a column and altering data using tMysqlOutput
This Java scenario is a three-component Job that aims at creating random data using a tRowGenerator, duplicating a column to be altered using the tMap component, and eventually altering the data to be inserted based on an SQL expression using the tMysqlOutput component.
-
Drop the following components from the Palette onto the design workspace: tRowGenerator, tMap and tMySQLOutput.
-
Connect tRowGenerator, tMap, and tMysqlOutput using the Row Main link.
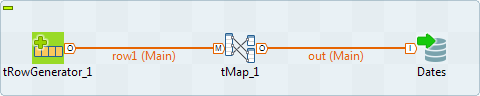
-
In the design workspace, select tRowGenerator to display its Basic settings view.
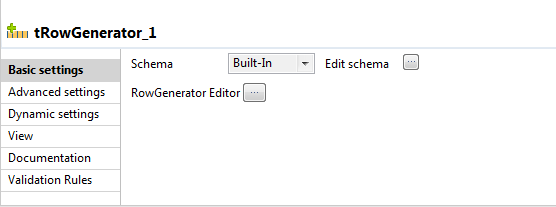
-
Click the [...] button next to Edit schema to define the data to pass on to the tMap component, two columns in this scenario, name and random_date.
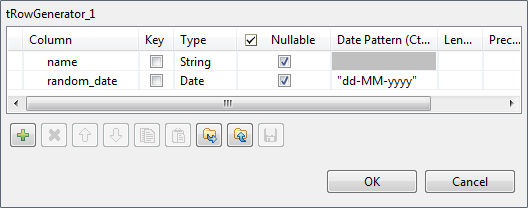
-
Click OK to close the dialog box.
-
Click the [...] button next to RowGenerator Editor to open the editor and define the data to be generated.
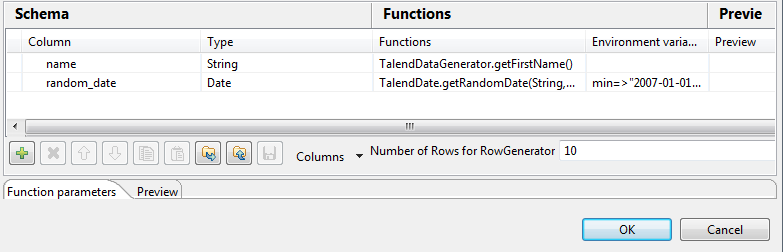
-
Click in the corresponding Functions fields and select a function for each of the two columns, getFirstName for the first column and getrandomDate for the second column.
-
In the Number of Rows for Rowgenerator field, enter 10 to generate ten first name rows and click Ok to close the editor.
-
Double-click the tMap component to open the Map editor. The Map editor opens displaying the input metadata of the tRowGenerator component.
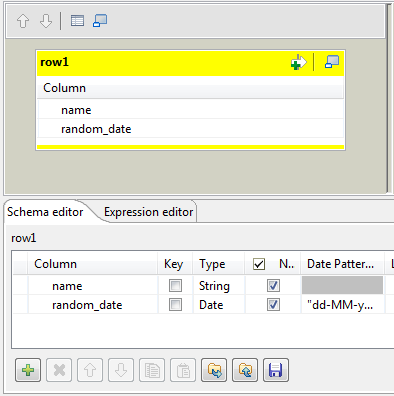
-
In the Schema editor panel of the Map editor, click the plus button of the output table to add two rows and define the first as random_date and the second as random_date1.
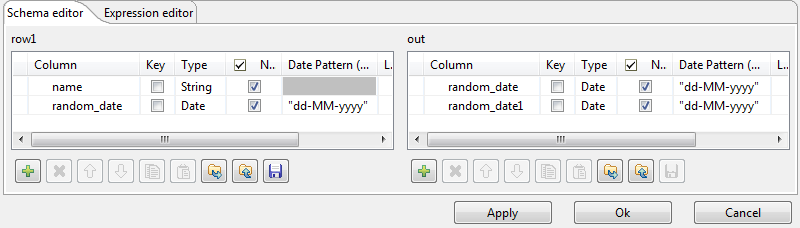
In this scenario, we want to duplicate the random_date column and adapt the schema in order to alter the data in the output component.
-
In the Map editor, drag the random_date row from the input table to the random_date and random_date1 rows in the output table.
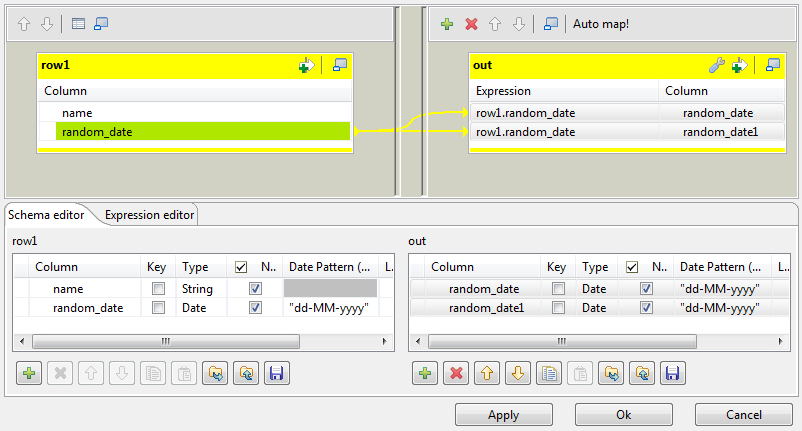
-
Click OK to close the editor.
-
In the design workspace, double-click the tMysqlOutput component to display its Basic settings view and set its parameters.
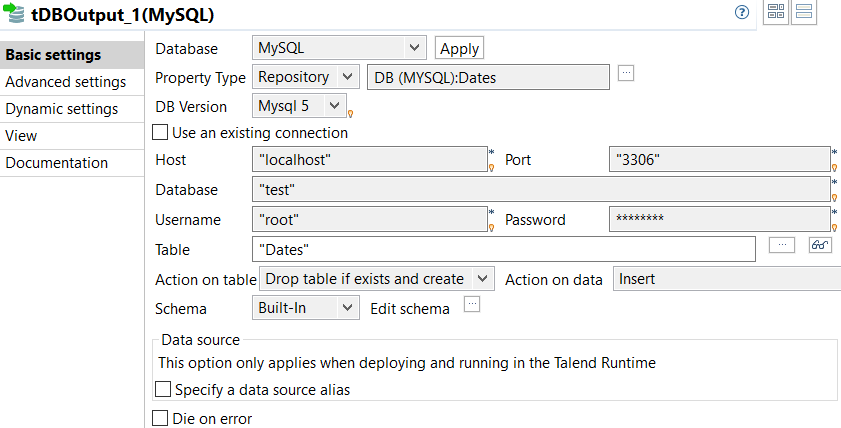
-
Set Property Type to Repository and then click the [...] button to open the Repository content dialog box and select the correct DB connection. The connection details display automatically in the corresponding fields.
Information noteNote:If you have not stored the DB connection details in the Metadata entry in the Repository, select Built-in on the property type list and set the connection detail manually.
-
Click the [...] button next to the Table field and select the table to be altered, Dates in this scenario.
-
On the Action on table list, select Drop table if exists and create, select Insert on the Action on data list.
-
If needed, click Sync columns to synchronize with the columns coming from the tMap component.
-
Click the Advanced settings tab to display the corresponding view and set the advanced parameters.
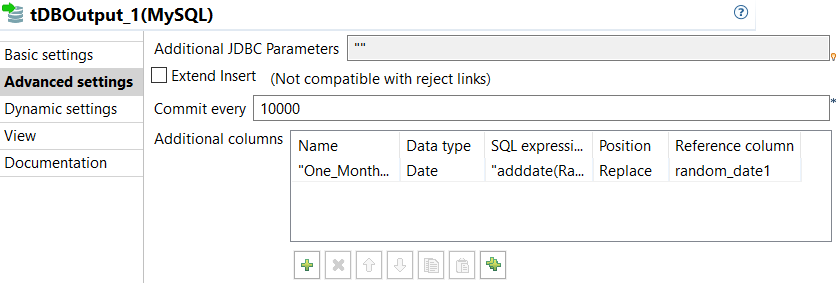
-
In the Additional Columns area, set the alteration to be performed on columns.
In this scenario, the One_month_later column replaces random_date_1. Also, the data itself gets altered using an SQL expression that adds one month to the randomly picked-up date of the random_date_1 column. ex: 2007-08-12 becomes 2007-09-12.
-Enter One_Month_Later in the Name cell.
-In the SQL expression cell, enter the relevant addition script to be performed, "adddate(Random_date, interval 1 month)" in this scenario.
-Select Replace on the Position list.
-Enter Random_date1 on the Reference column list.
For this Job we duplicated the random_date_1 column in the DB table before replacing one instance of it with the One_Month_Later column. The aim of this workaround was to be able to view upfront the modification performed.
-
Save your Job and press F6 to execute it.
The new One_month_later column replaces the random_date1 column in the DB table and adds one month to each of the randomly generated dates.