Granting permissions to the application
Procedure
-
In the Azure Active Directory page, click App
registrations.
The App registrations page appears. The application you registered (Demo in this example) is listed in the Owned aplications tab.
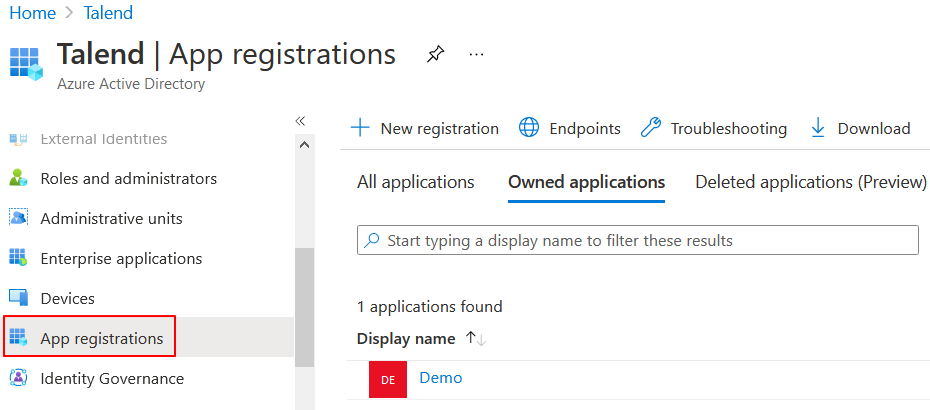
-
Click Demo to enter the
application configuration page for Demo and then click
API permissions.
The Demo | API permissionspage appears.
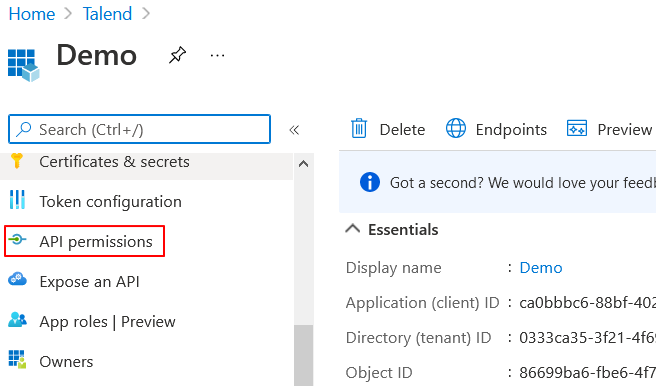
-
Click Add a permission
in the Demo | API permissions page.
The Request API permissions page appears.
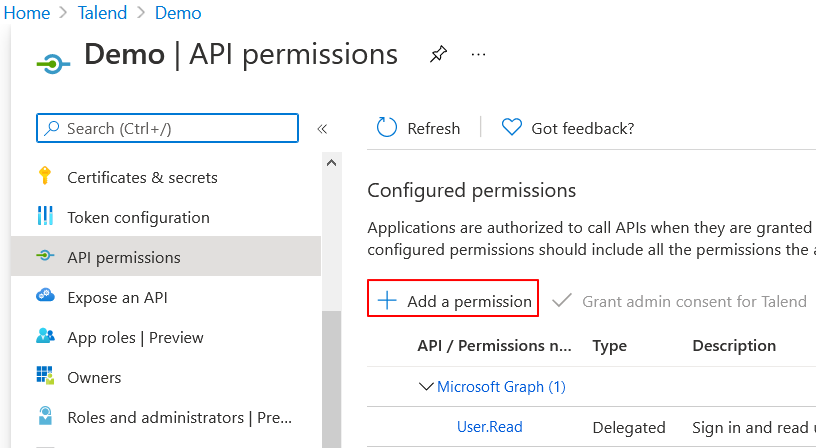
-
Click Dynamics CRM in the Request API
permissions page.
The Dynamics CRM permission page appears.
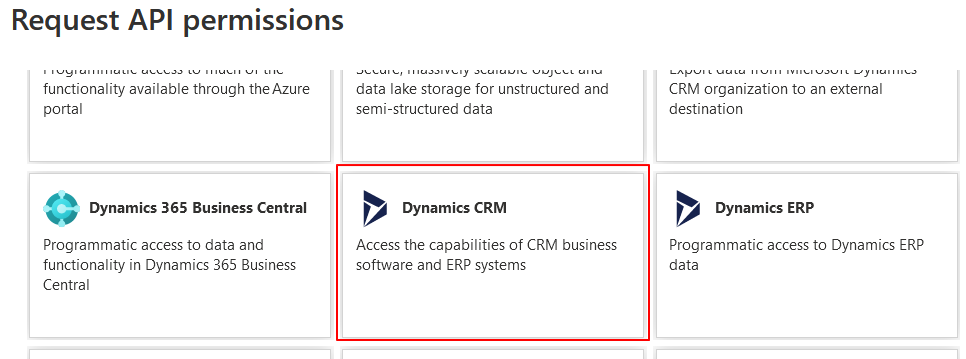
-
In Dynamics CRM permission page, select the desired permission and click
Add permissions.
The Demo | API permissions page appears again, with the permission just added listed in the Configured permissions section.
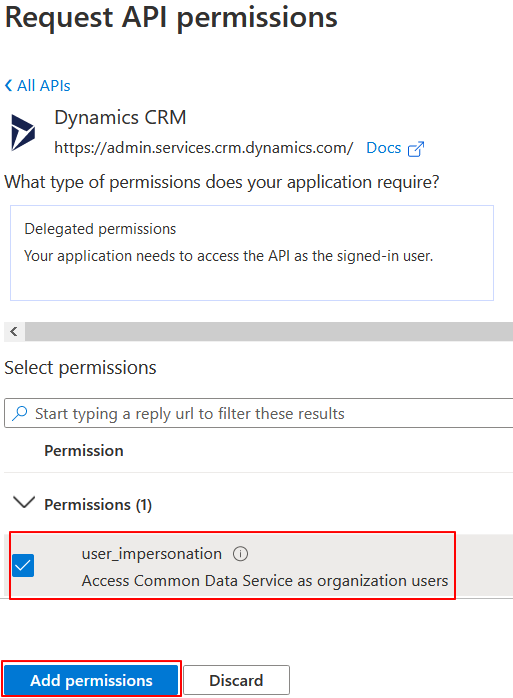
-
Click Grant admin
consent on the bottom of the page and then click Yes to grant consent for the requested
permissions for all accounts.
The application is now granted the permission to access Microsoft Dynamics CRM API.
-
In the application configuration page for
Demo (shown in step2), click Certificates & secrets.
The Demo | Certificates & secrets page appears.
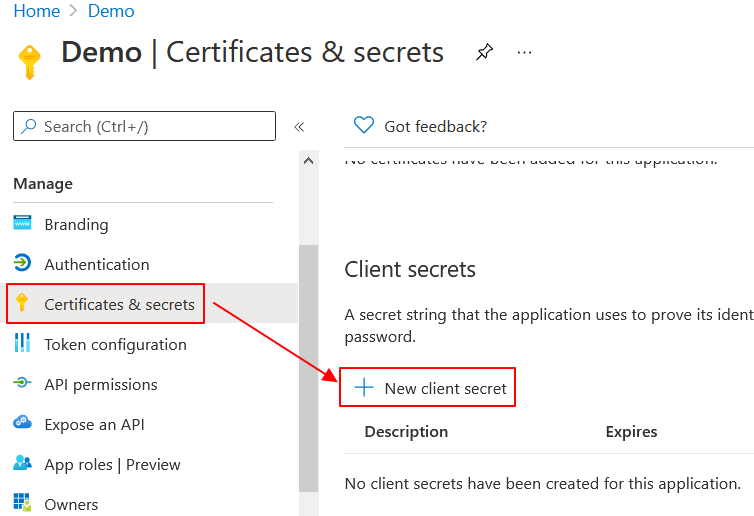
-
Click New client secret, enter a name in the description
field (Secret for Demo in this example), and click
Add.
A secret ID/value pair is created for the application. Be sure to store the secret ID and secret value in a safe place because they will not be visible the next time you navigate to the keys list. You can copy them by clicking the corresponding copy buttons (the red frames in the following figure).
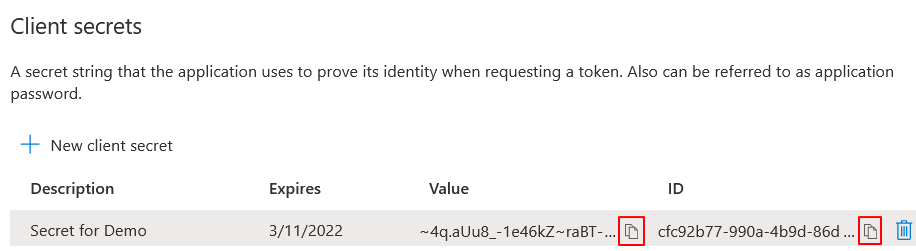
Did this page help you?
If you find any issues with this page or its content – a typo, a missing step, or a technical error – please let us know!
