Configuring tMicrosoftCrmInput
Procedure
-
Double-click tMicrosoftCrmInput to display
the component Basic settings view and define
its properties.
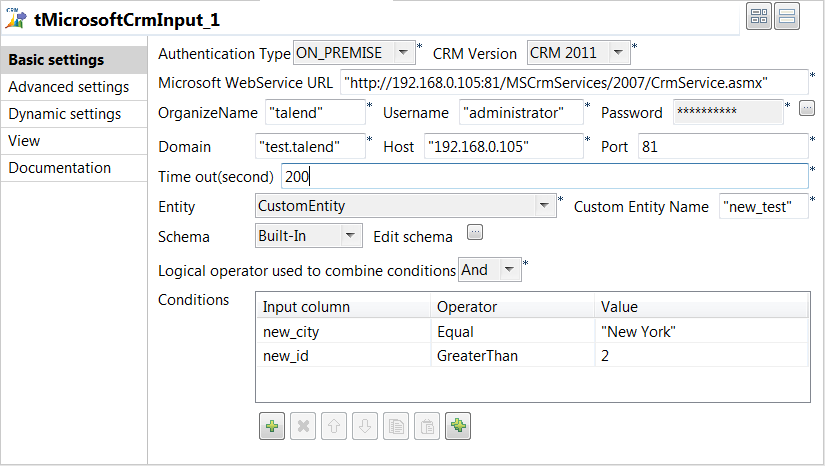
- Set the Property Type to Repository if you have stored the input file properties centrally in the Metadata node in the Repository tree view. Otherwise, select Built-In and fill the fields that follow manually. In this example, property is set to Built-In.
- Enter the Microsoft Web Service URL as well as the user name and password in the corresponding fields and enter the name that is given the right to access the Microsoft Dynamics CRM database in the OrganizeName field.
- In the Domain field, enter the domain name of the server on which the Microsoft Dynamics CRM database is hosted, and then enter the host IP address and the listening port number in the corresponding fields.
- In the Time out field, set the amount of time (in seconds) after which the Job will time out.
- In the Entity list, select the one among those offered you want to connect to. In this example, CustomEntity is selected.
-
The Schema is then automatically set
according to the entity selected. But you can modify it according to your needs.
In this example, you should set the schema manually since you want to access a
custom entity. Copy the seven-column schema from tMicrosoftCrmOutput and paste it in the schema dialog box in
tMicrosoftCrmInput.
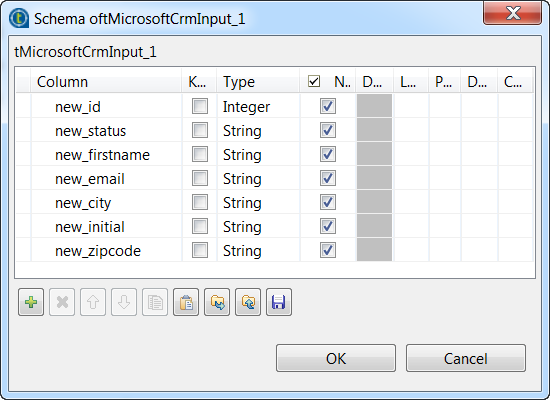
- Click OK to close the dialog box. You will be prompted to propagate changes. Click Yes in the popup message.
- In the Basic settings view, select And or Or as the logical operator you want to use to combine the conditions you set on the input columns. In this example, we want to set two conditions on two different input columns and we use And as the logical operator.
- In the Condition area, click the plus button to add as many lines as needed and then click in each line in the Input column list and select the column you want to set condition on. In this example, we want to set conditions on two columns, new_city and new_id. We want to extract all customer rows whose city is equal to "New York" and whose id is greater than 2.
- Click in each line in the Operator list and select the operator to bind the input column with its value, in this example Equal is selected for new_city and Greater Than for new_id.
- Click in each line in the Value list and set the column value, New York for new_city and 2 for new_id in this example. You can use a fixed or a context value in this field.
Did this page help you?
If you find any issues with this page or its content – a typo, a missing step, or a technical error – please let us know!
