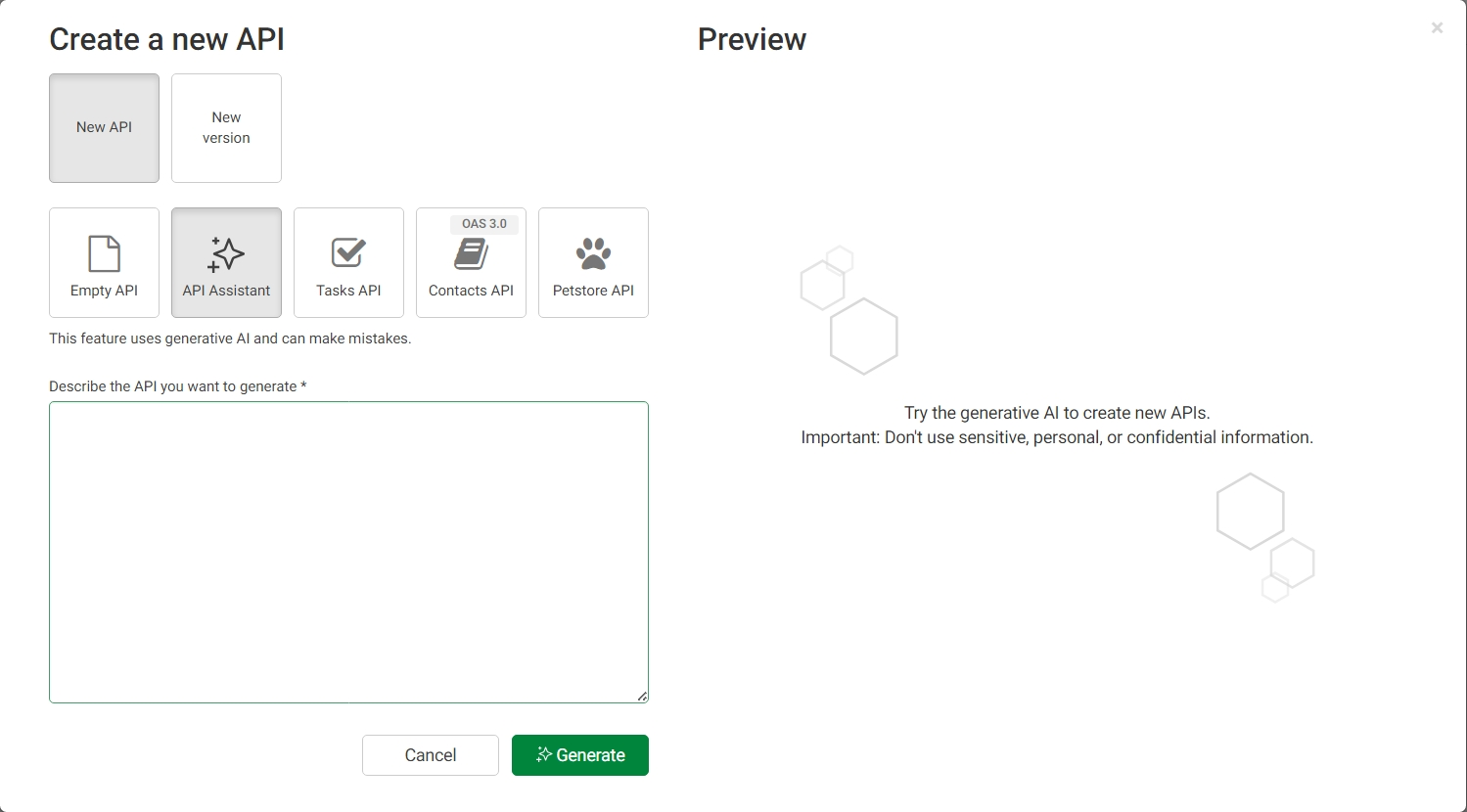Creating an API with API Assistant
You can create an API by interacting with an AI model using natural language. This option might help you to create the required API more rapidly.
Information noteNote: For help on how to create a new empty API or work with an API example, see Creating a new API.
Before you begin
- A Talend tenant user must create a secure connection with
Qlik Cloud
by following the procedure in Configuring Qlik Cloud Authentication. To configure
this connection, first follow the procedure in Creating an OAuth client to generate a client ID and
secret code. You need to provide the following values:
- Client type: Web
- Scope: select all check boxes.
- Allow Machine to Machine (M2M): select this check box.
- Consent method: Trusted.
- At least one user account must be assigned to a role that has the Administrate API Designer permission enabled. This setting is "tenant-wide", which means other tenant users with the API Designer role will then also have access to the feature. For further information about user accounts, roles, and permissions, see Talend Management Console User Guide
Procedure
Results
The generated API is saved and is added to the list of APIs on the Talend Cloud API Designer homepage.