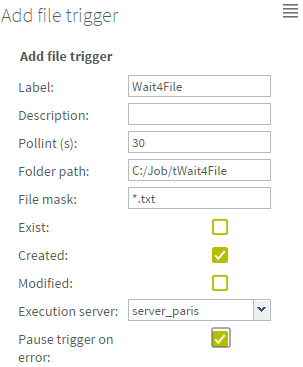How to add a File trigger
About this task
You can use a file to trigger Job execution tasks. The presence of this file in a defined location will trigger the Job execution task. This file becomes then a job trigger with no other purpose.
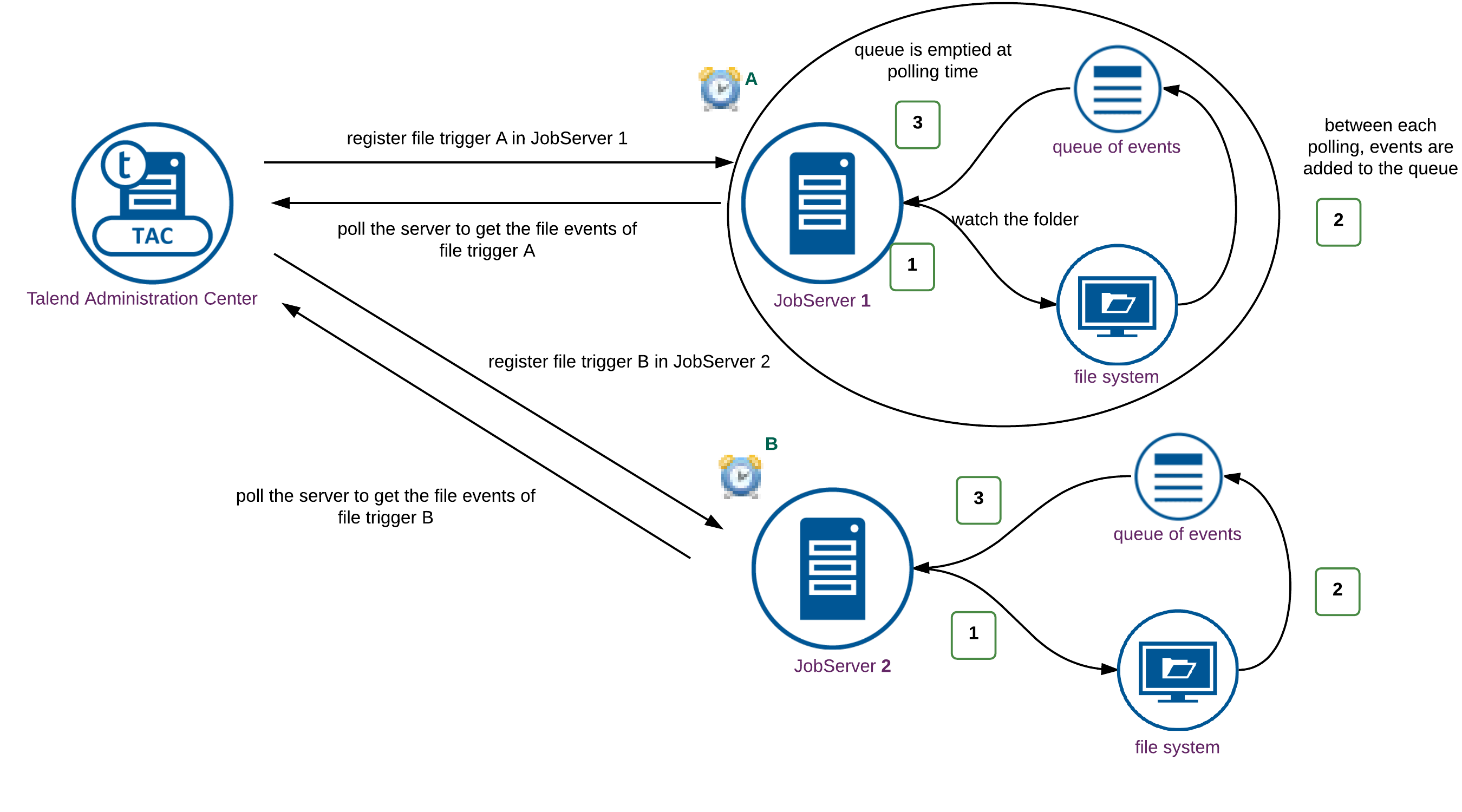
-
Talend Administration Center registers a file trigger in the JobServer to watch the folder located in the file system of the JobServer.
-
Talend Administration Center requests the JobServer after each polling period to get the file events of a given Talend Administration Center file trigger. Note that each JobServer file trigger has an independent queue in memory.
-
Between each polling and for each file trigger, events are added to the queue at the JobServer side, then when Talend Administration Center polls the server at the end of the polling period, all the events related to this file trigger are retrieved.
At the same time, the JobServer empties the queue, and Talend Administration Center triggers a task execution for each event that is thus added to the Quartz queue.
-
The JobServer events queue is cleared each time Talend Administration Center polls the server.
Note that the JobServer events are not supposed to be cleared manually, however you can reset the Talend Administration Center Quartz queue of a given task from the Job Conductor page of the web application.
To schedule an execution task based on the presence of a file in a defined location:
Procedure
Results
The Trigger Status icon for the selected task changes from No Trigger to At least one trigger is running.