Creating on-demand apps for analysis
On-demand apps enable you to load and analyze big data sources in Qlik Sense. If you have access to an on-demand selection app, you can generate on-demand apps containing subsets of data from big data stores.
Trying to analyze an entire big data store at one time is highly inefficient. Nevertheless, to make representative visualizations, all the data must be discoverable. On-demand apps give users aggregate views of big data stores and allow them to identify and load relevant subsets of the data for detailed analysis.
On-demand selection apps are set up to generate on-demand apps that use your selections to populate the on-demand app with data from a big data source. Selection apps have navigation links for generating on-demand apps in the App navigation bar at the bottom of the sheet.
Navigation link for generating on-demand apps
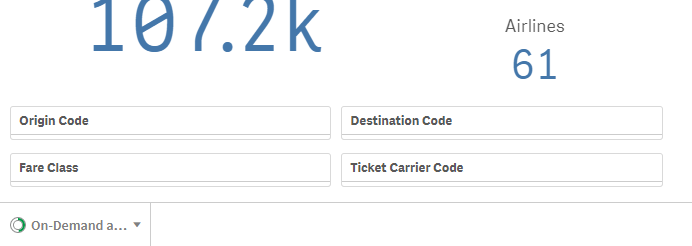
As you make selections in the selection app, the completion indicators on the on-demand app navigation links start to turn green. Each on-demand app on the app navigation bar has a limit on the amount of data it can contain. When selections are made in the selection app, the completion indicator shows when the amount of data selected is within the bounds set for the on-demand app.
Completion indicator showing additional selections are required
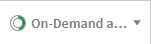
Completion indicator showing you can generate an on-demand app
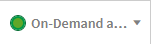
Once an on-demand app's indicator turns completely green, you can generate that app with the currently selected data. Generated on-demand apps are added to your Personal space. You can also choose to open a previously generated instance of that app. Every on-demand app in the app navigation bar can be generated multiple times, and those generated apps remain accessible. When the maximum number of apps has been generated, you must delete an existing app before you can generate a new on-demand app. On-demand apps also may have an expiration time after which they are automatically deleted.
The maximum number of apps and the retention time are set on the on-demand app navigation link. The app navigation link is one of the building blocks of on-demand apps, and it is usually added by the creator of the selection app.
Creating and editing app navigation links requires a Professional entitlement.
Do the following:
- Open an on-demand selection app.
- Select from the visualization objects in the selection app.
-
When the completion indicator on an on-demand app in the App navigation bar turns completely green, click the on-demand app.
You can select an on-demand app in the App navigation bar to open its generation panel. There you can click the
to see the Constraint (maximum number of records allowed) and the number of records currently selected. You can also see the number of values selected for each field and any constraints on the fields. When on-demand apps are created, constraints can be placed on individual fields. For example, a field for Year might be limited so that no more than two values can be selected.
When the number of records (Row count) currently selected is less than or equal to the maximum number of records allowed, the completion indicator turns completely green. An app cannot be generated, however, until all the constraints have been met. If the row count is within the constraint but one or more of the fields have not met the requirements of their constraints, the Generate new app button will not be enabled.
Information noteIf you select Generate new app when constraints panel is open, you will not see the generated app. Click theto close the panel, and you will see the new app listed if it generated successfully.
-
Click the Generate new app button to create a new instance of the on-demand app with the data currently selected.
The new instance of the app is generated and appears in the generation panel above the Generate new app button.
To see more about the generated app, open its detail panel.
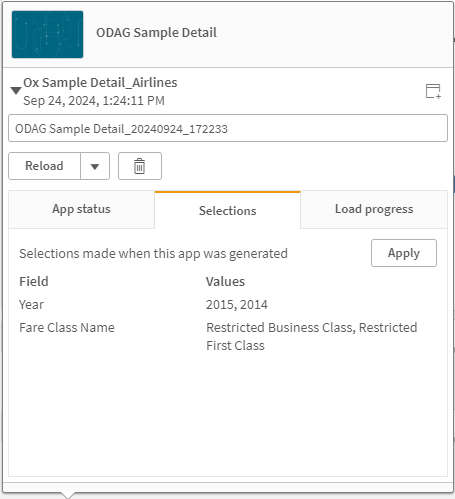
In this view, you can also rename the on-demand app. By default, on-demand apps are assigned the name of the navigation point from which they are generated, and a timestamp is appended. For example, when the name of the navigation point is "Ox Sample Detail," the default name of the generated on-demand app would be "Ox Sample Detail_20190405_113822". In the illustration above, the name of the on-demand app has been changed to "Ox Sample Detail_Airlines."
The Apply button applies the selections listed on the generated on-demand app's Selections tab to the selection app.
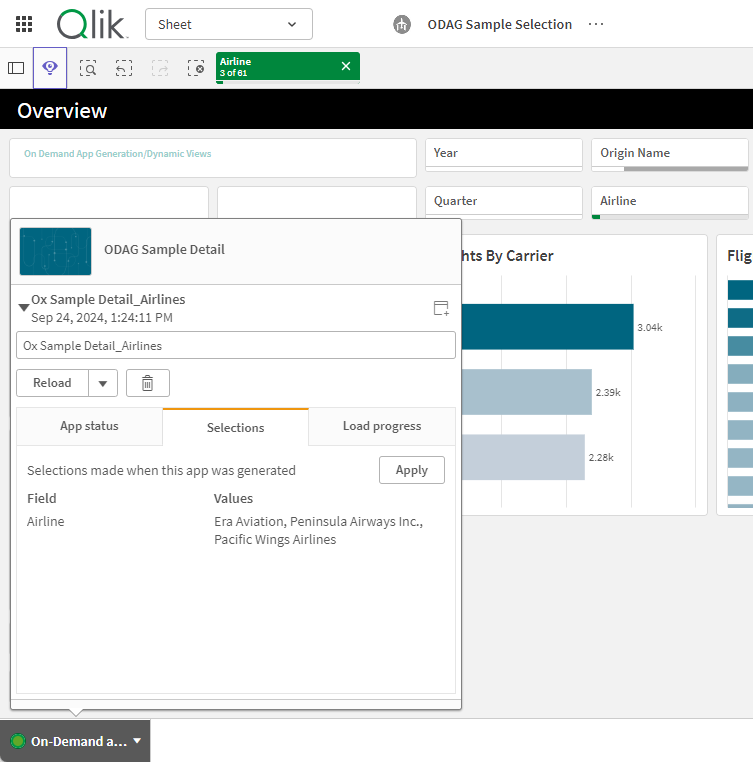
-
Select Open app from the
> menu to open the generated app.
You can also reload data and regenerate an on-demand app. The Reload menu is available when the detail panel is open:
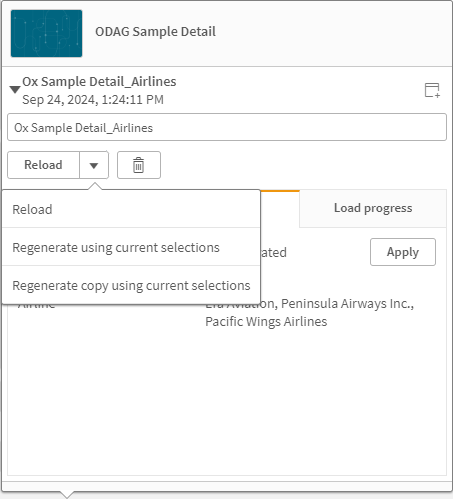
The selections on the Reload menu work as follows:
- Reload: reloads the data based on the current selections that have been made within the on-demand app.
-
Regenerate using current selections: regenerates the on-demand app using the current selections that have been made within the selection app.
Information noteThe Apply button on the Selections tab applies the on-demand app's selections to the selection app. The on-demand app's selections are those listed as Selections made when this app was generated. For more information, see the illustration above.This is the reverse of what is done when Regenerate using current selections is used.
- Regenerate copy using the current selections: generates a new on-demand app using the current selections that have been made within the selection app. The previously generated on-demand app remains in its current state.
