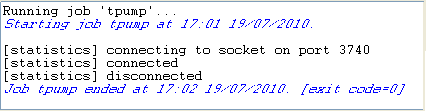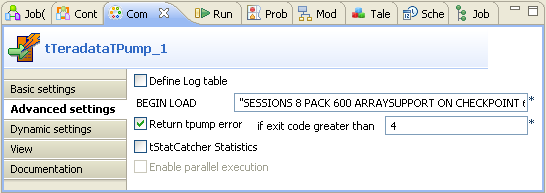Inserting data into a Teradata database table
In this scenario, you create a Job using tTeradataTPump to insert customer data into a Teradata database table and specify the exit code to be displayed in the event of an exception error.
Three components are used in this Job:
-
tRowGenerator: generates rows as required using random customer data taken from a list.
-
tFileOutputDelimited: outputs the customer data into a delimited file.
-
tTeradataTPump: inserts the customer data into the Teradata database table in the Tpump mode.