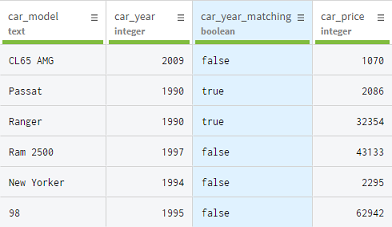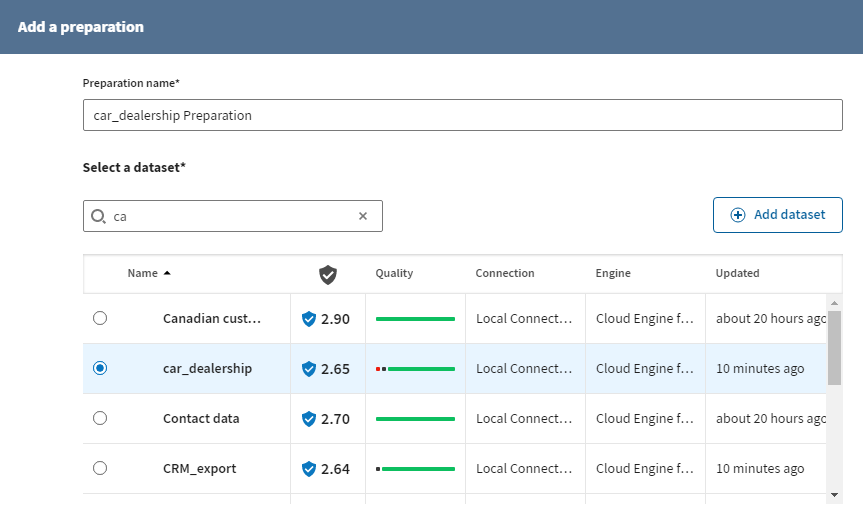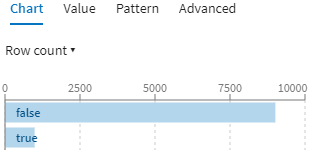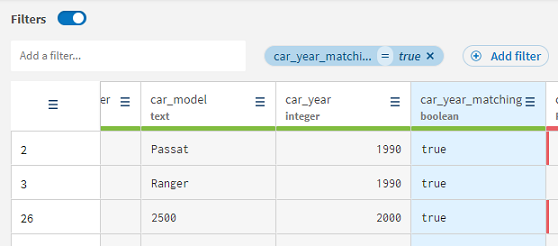Creating "or" conditions on numerical data
When working on datasets containing numerical data, you can use a filter to isolate rows that include a specific value, or select a range of values via the Chart panel to create the corresponding filter. However, to create a filter that returns the rows corresponding to a list of values, in other words an "or" filter, you need to proceed differently. You will need to create a regular expression matching all the numerical values of your choice, and filter on rows that match this regular expression.
Using the car dealership dataset, for the sake of the example, you will create a filter to display the sales for cars that were released on specific dates. You will then be able to export the customer information corresponding to this filter only.
Adding a preparation for the car dealership dataset
Add a preparation to start preparing and cleansing your data.
You can create a preparation from a dataset already available in Talend Cloud Data Preparation or one of your local files. When you add a preparation with the corresponding button, it will be created in the folder in which you are currently working. Furthermore, your preparation will be automatically saved in the preparations list, and all the changes you make are also saved automatically.
Before you begin
Procedure
Results
Creating a regular expression to match the car years
Procedure
Results