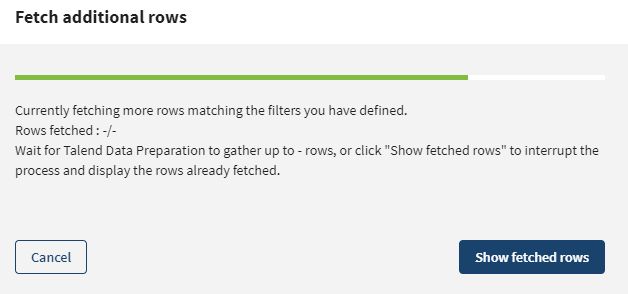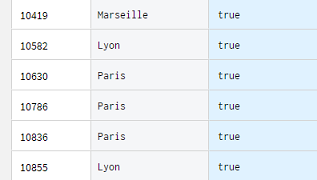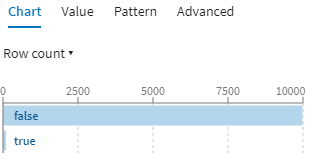Creating "or" conditions on cities
To create a condition, or a filter on several text values at the same time, like cities, you can use the Chart panel to select multiple values. You can even use the navigation arrows to browse past the first 10 results. However the statistics from the charts are only based on the 10 000 rows sample. If your dataset is larger than that, just like the car dealership dataset, you may miss potential records that are beyond this sample. So if you want to make sure your filter returns all the matching rows, you need to proceed differently. You will need to create a regular expression matching all the text values of your choice, filter on rows that match this regular expression, and use the Fetch more feature to retrieve all the other rows matching this filter.
Using the previously imported car dealership dataset, you will create a new preparation and create a filter to display the sales that occurred in the five biggest cities in France.
Creating a regular expression to match the cities
Procedure
Results
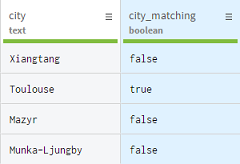
Filtering on the matching values
Procedure
Results
Fetching more values for the corresponding cities
Procedure