Configuring the tMatchGroup component
Procedure
- Double-click tMatchGroup to display the Basic settings view and define the component properties.
-
From the Matching Algorithm list, select
Simple VSR.
In this scenario, the match rule is based on the VSR algorithm.
- Click Sync columns to retrieve the schema from the preceding component.
-
Click the Edit schema button to view the
input and output schema and do any modifications in the output schema, if
necessary.
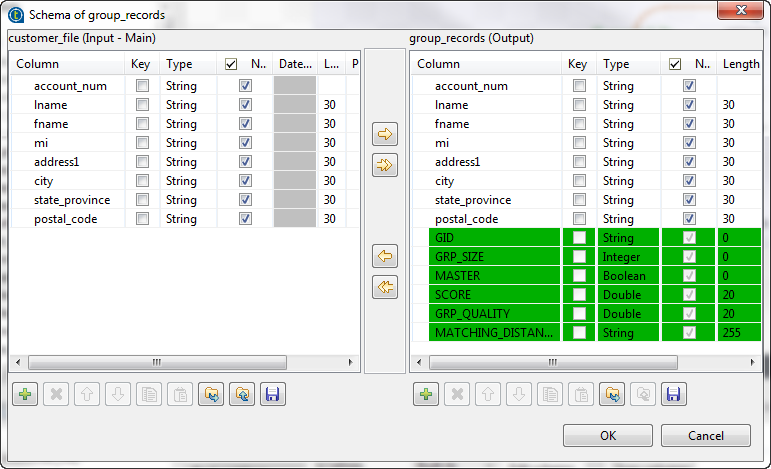 In the output schema of this component there are few output standard columns that are read-only. For more information, see tMatchGroup Standard properties.
In the output schema of this component there are few output standard columns that are read-only. For more information, see tMatchGroup Standard properties. - Click OK to close the dialog box.
-
Click the […] button next to
Configure match rules to open the configuration
wizard and define the component configuration and the match rule(s).
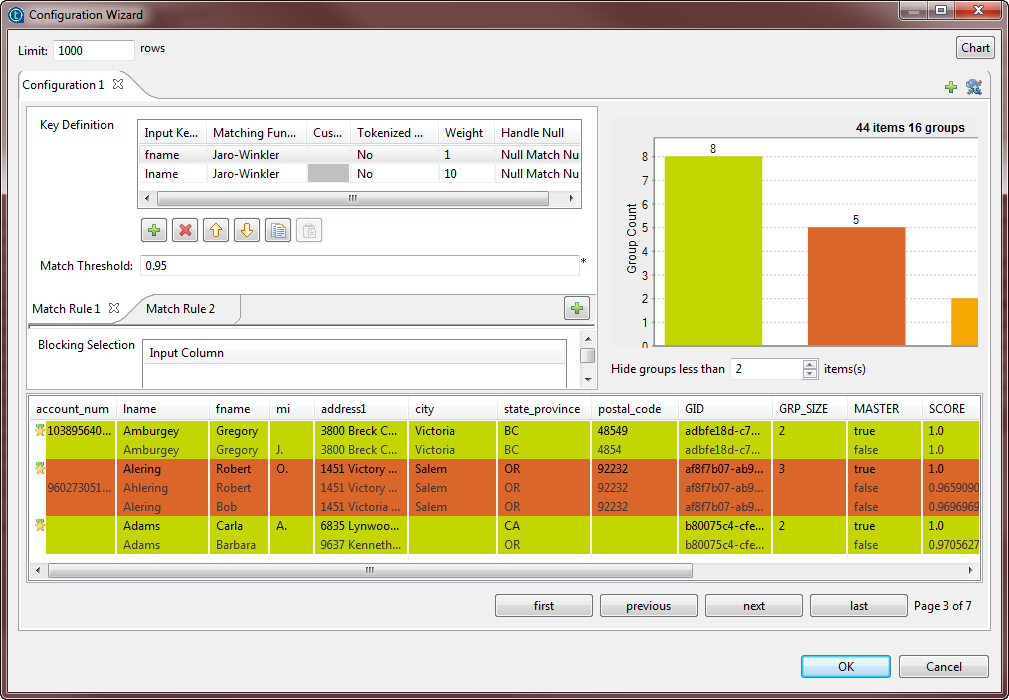 You can use the configuration wizard to import match rules created and tested in the studio and stored in the repository, and use them in your match Jobs. For further information, see Importing match rules from the studio repository.It is important to import or define the same type of the rule selected in the basic settings of the component, otherwise the Job runs with default values for the parameters which are not compatible between the two algorithms.
You can use the configuration wizard to import match rules created and tested in the studio and stored in the repository, and use them in your match Jobs. For further information, see Importing match rules from the studio repository.It is important to import or define the same type of the rule selected in the basic settings of the component, otherwise the Job runs with default values for the parameters which are not compatible between the two algorithms. -
Define the first match rule as the following:
-
In the Key definition table, click the [+] button to add to the list the column(s) on which you want to do the matching operation, lname and fname.
Information noteNote: When you select a date column on which to apply an algorithm or a matching algorithm, you can decide what to compare in the date format.For example, if you want to only compare the year in the date, in the component schema set the type of the date column to Date and then enter "yyyy" in the Date Pattern field. The component then converts the date format to a string according to the pattern defined in the schema before starting a string comparison.
-
Click in the Matching Function column and select from the list Jaro-Winkler as the method to be used for the matching operation.
If you select custom as a matching type, you must set in the Custom Matcher column the path pointing to the custom class (external matching algorithm) you need to use. This path is defined by yourself in the library file (.jar file).
-
From the Tokenized measure list, select not to use a tokenized distance for the selected algorithms.
-
Click in the cell of the Weight column to set the numerical weights for the two columns used as key attributes.
-
Click in the cell of the Handle Null column and select the null operator you want to use to handle null attributes in the columns. In this example, select Null Match None in order to have matching results where null values have minimal effect.
-
Set the match probability in the Match Interval field.
-
-
Follow the same procedure in the above step to define the second match rule.
Set the address1 column as an input attribute and select Jaro as the matching type. Select Null Match None as the null operator. And finally set the match probability which can be different from the one set for the first rule.
- Set the Hide groups of less than parameter in order to decide what groups to show in the result chart and matching table. This parameter enables you to hide groups of small group size.
-
Click the Advanced settings tab and set the
advanced parameters for the tMatchGroup
component as the following:
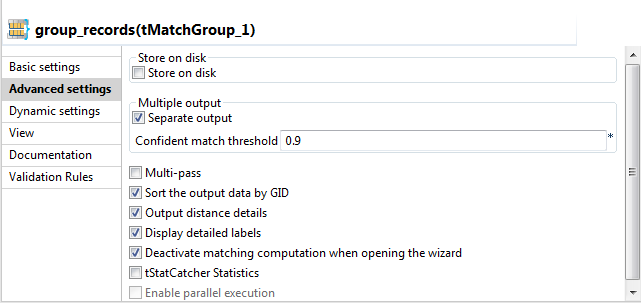
-
Select the Separate output check box.
The component will have three separate output flows: Unique rows, Confident groups and Uncertain groups.
If this check box is not selected, the tMatchGroup component will have only one output flow where it groups all output data. For an example scenario, see Comparing columns and grouping in the output flow duplicate records that have the same functional key in Identification section.
-
Select the Sort the output data by GID check box to sort the output data by their group identifier.
-
Select the Output distance details and Display detailed labels check boxes.
The component will output the MATCHING_DISTANCES column. This column provides the distance between the input and the master columns giving also the names of the columns against which the records are matched.
-
Select the Deactivate matching computation when opening the wizard check box if you do not want to run the match rules the next time you open the wizard.
-
-
Click the Chart button in the wizard to
execute the Job in the defined configuration and have the matching results
directly in the wizard.
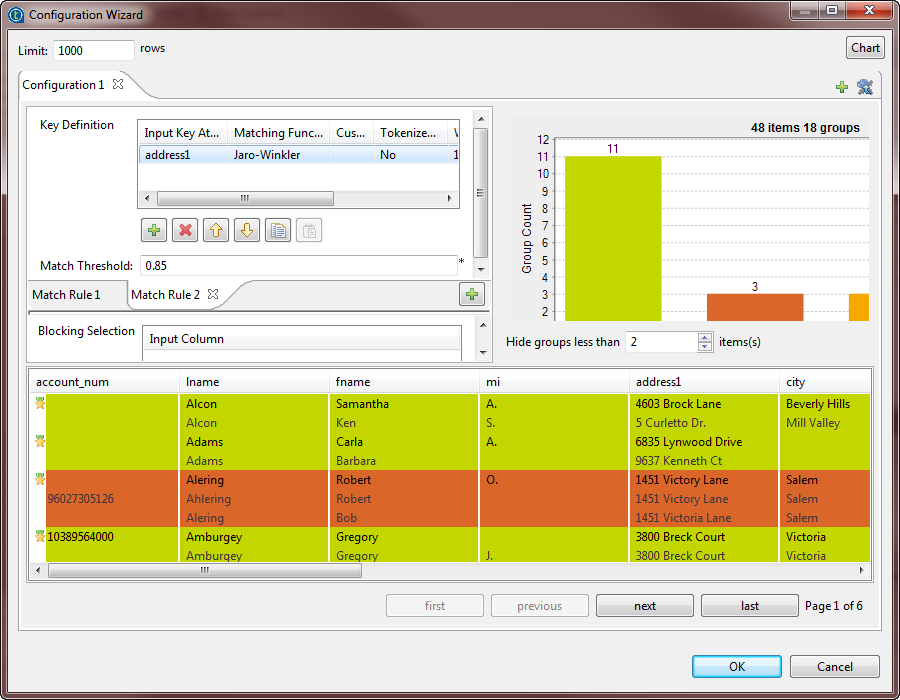 The matching chart gives a global picture about the duplicates in the analyzed data. The matching table indicates the details of items in each group and colors the groups in accordance with their color in the matching chart.The Job conducts an OR match operation on the records. It evaluates the records against the first rule and the records that match are not evaluated against the second rule. The MATCHING_DISTANCES column allows you to understand which rule has been used on what records. Some records are matched according to the second rule that uses address1 as a key attribute, whereas the other records in the group are matched according to the first rule which uses the lname and fname as key attributes.You can set the Hide groups of less than parameter in order to decide what groups to show in the matching chart and table
The matching chart gives a global picture about the duplicates in the analyzed data. The matching table indicates the details of items in each group and colors the groups in accordance with their color in the matching chart.The Job conducts an OR match operation on the records. It evaluates the records against the first rule and the records that match are not evaluated against the second rule. The MATCHING_DISTANCES column allows you to understand which rule has been used on what records. Some records are matched according to the second rule that uses address1 as a key attribute, whereas the other records in the group are matched according to the first rule which uses the lname and fname as key attributes.You can set the Hide groups of less than parameter in order to decide what groups to show in the matching chart and table
Did this page help you?
If you find any issues with this page or its content – a typo, a missing step, or a technical error – please let us know!
